WINDOWS 10 ƏMƏLİYYAT SİSTEMİ
Windows 10 əməliyyat sisteminin təyinatı, əsas xüsusiyyətləri və anlayışları
Windows 10 əməliyyat sistemi 29 iyul 2015-ci il tarixindən kütləvi satışa buraxılmışdır. Windows 10
əməliyyat sisteminin aşağıdakı versiyaları vardır:
- Windows 10 Home. Windows 10-un əsas versiyasıdır. Bu versiyada Corona, Battery Saver, Windows Update, Snap, Microsoft Passport kimi xüsusiyyətlərə malikdir.
- Windows 10 Pro. Home versiyada olanlardan əlavə Domain Join, Group Policy Management, Bitlocker, Enterprise Mode Internet Explorer, Assigned Access 8.1, Remote Desktop. Client Hyper-V və Direct Access kimi xüsusiyyətlərə malikdir.
- Windows 10 Pro for Workstations. Windows 10 Pro-nun ən yüksək performanslı versiyasıdır. Bu versiya CAD mütəxəssisləri, tədqiqatçılar, media istehsal qrupları, qrafik dizaynerlər və animatorlar kimi inkişaf etmiş məlumat ehtiyacları ola insanlar üçün nəzərdə tutulmuşdur.
- Windows 10 Pro Education. Məktəblərdə lazımi idarəetmə nəzarətini təmin edir.
- Windows 10 Education. Corona burada yoxdur və Windows 10 Enterprise-nin təhsilə xas olan standart parametrlərini saxlayan bir versiyasıdır. Akademik Səs Lisenziyalaşdırma yolu ilə paylanır.
- Windows 10 Enterprise. İT təşkilatlara kömək edəcək əlavə xüsusiyyətləri təmin edir.
- Windows 10 Mobile. Mobil telefonlar üçün nəzərdə tutulmuşdur.
Hər hansı bir kompüterə Windows 10 ƏS quraşdırmaq üçün minimum tələblər aşağıdakılardır.
| Processor (CPU): | 1 Gigahertz (GHz) və ya daha sürətli bir prosessor və ya bir çipdəki sistem (System on Chip – SoC) |
| RAM: | 32-bitlik prosessor üçün 1 Gigabyte(GB), lakin minimum 3GB tövsüyyə olunur.
64-bitlik prosessor üçün 2 Gigabyte(GB), lakin minimum 4GB tövsüyyə olunur. |
| Sərt diskin ölçüsü: | 32 GB və ya daha böyük |
| Qrafik kartı: | DirectX və ya daha sonrası ilə WDDM 1.0 drayveri uyğundur. |
| Ekran (Display): | 800×600 |
| İnternet bağlantısı: | Yenilənmələri və bəzi xüsusiyyətləri yükləmək və ya Əməliyyat sistemini full
aktivasiya üçün internet önəmlidir. |
Windows 10 ƏS-nin örtüyü Windows shell qrafik istifadəçi interfeysidir. Bu əməliyyat sisteminin
yazılmasında C, C++, C# dillərindən istifadə olunmuşdur.
Windows 10 ƏS-də bəzi gözəçarpan xüsusiyyətləri haqqında danışaq. Bu xüsusiyyətlər onu əvvəlki versiyalardan fərqləndirir.
1.Start düyməsi klassik görünüşə gətirilib. (Şəkil 1)
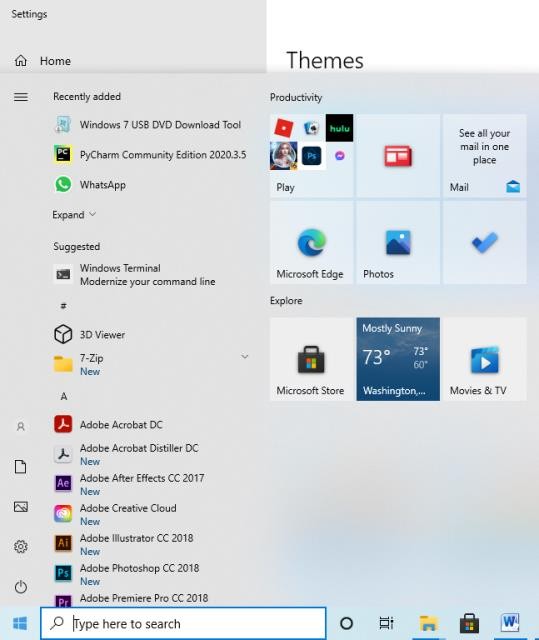
************************************************************************************
2.Kompüterlə ünsiyyəti sadələşdirmək üçün Cortana əlavə edilib. (Şəkil 2)
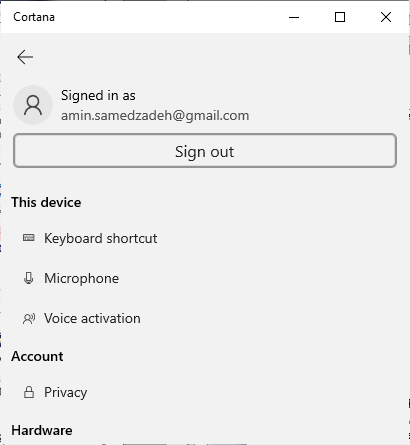
******************************************************************************
3.Xbox oyunları oynamaq üçün Xbox tətbiqi.(Şəkil 3)
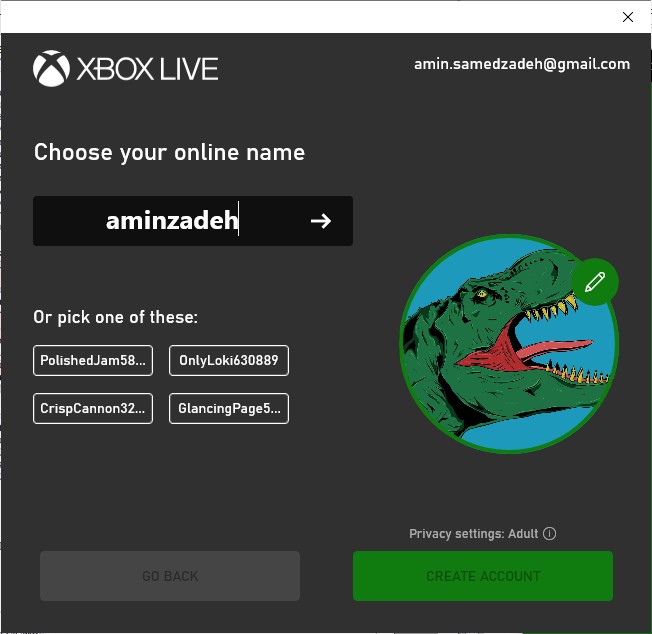
*****************************************************************************************
4.Təkmilləşdirilmiş çoxtapşırıqlar. (Şəkil 4)
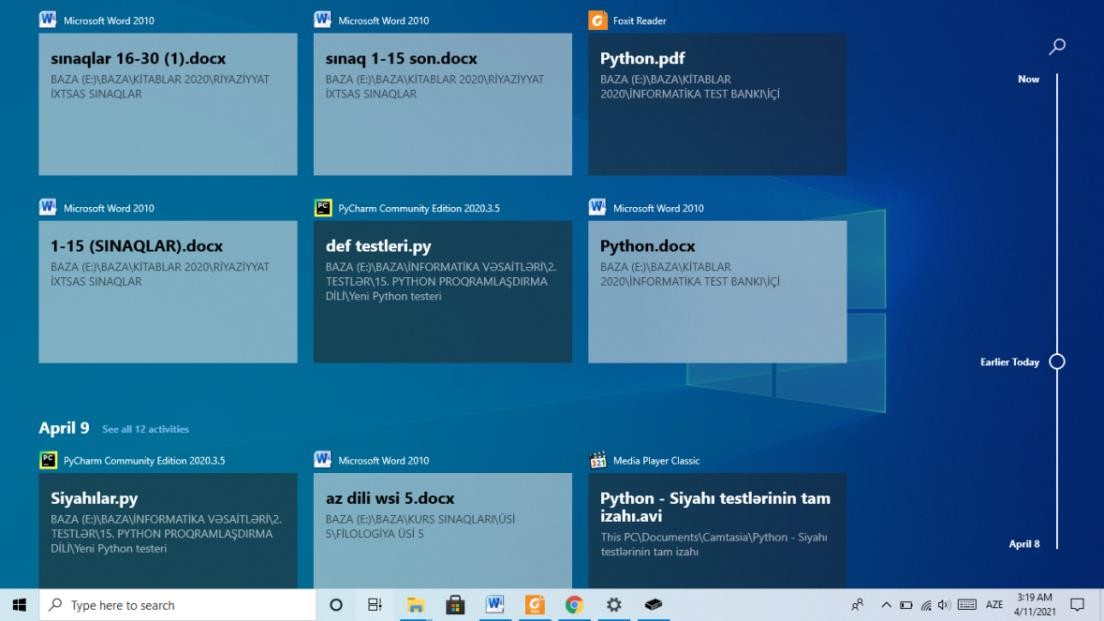
****************************************************************************************
5.Fəaliyyət mərkəzi. Bütün bildirişlərinizə bir yerdə baxmaq üçün yeni bir yol təqdim edildi. (Şəkil 5)
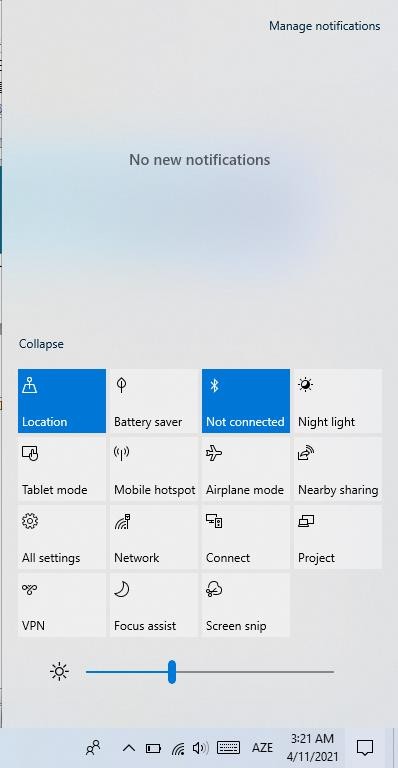
*************************************************************************************
6.Yeni idarəetmə paneli. (Şəkil 6)
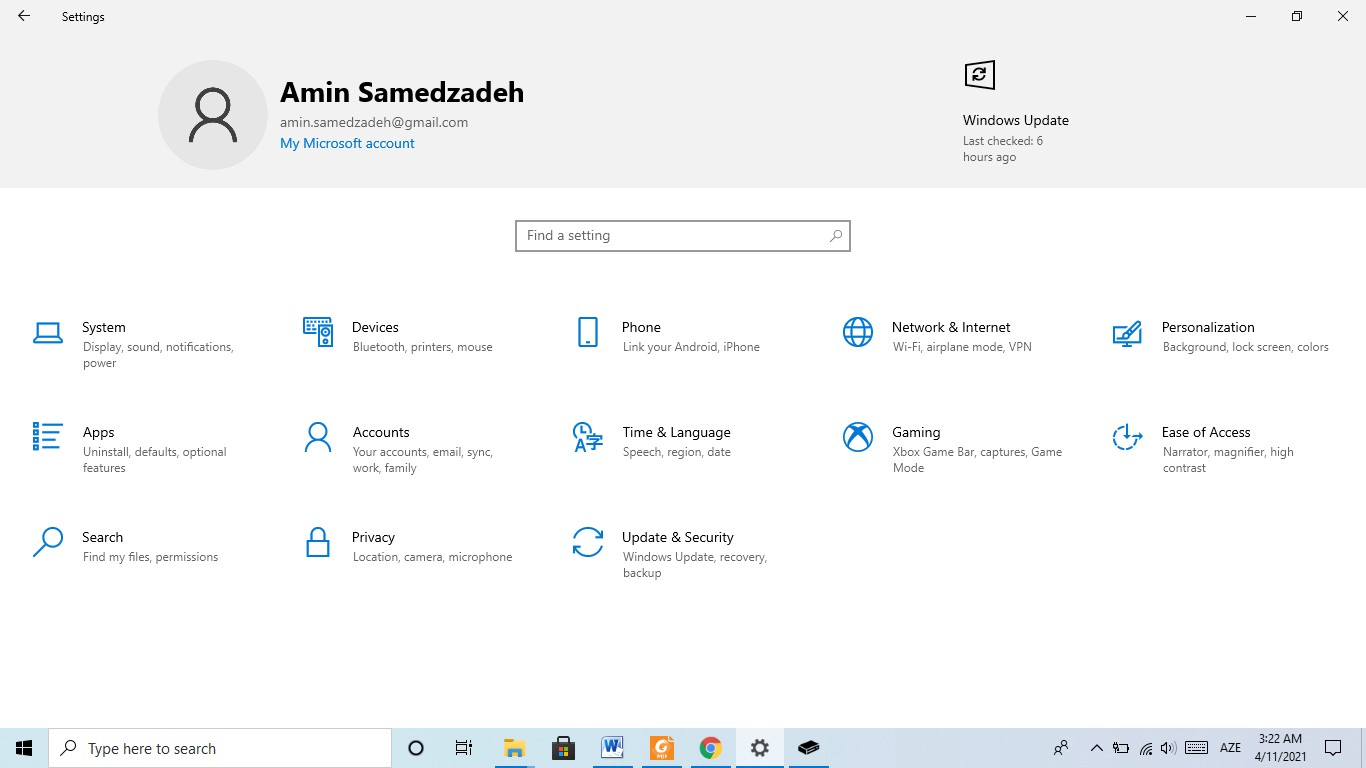
7.Spartan brauzer layihəsi, Universal tətbiqlər, Office tətbiqlərinə toxunma dəstəklərinin əldə edilməsi, Davamlılıq.
Windows 10 əməliyyat sisteminin əsas komponentləri: Desktop(İş masası), Taskbar(Tapşırıq paneli), Start(Başlat) menyusu və onlarla iş.
Kompüter işə salınan kimi onun qurğuları ilkin testləşir və sazlanır. Bu vaxt yoxlama prosesinin nəticələri, eləcədə kompüterin qurğularının işə düşməsi ilə bağlı nəticələr displey ekranda bir-birinin ardınca əks olunur. Yalnız bundan sonra Windows 10 sistemi yükləndikdən sonra displey ekranda alınan ilkin görüntü bütünlükdə Desktop (İş masası) adlanır. İş masasında Windows 10 əməliyyat sisteminin obyektləri və idarəetmə elementləri yerləşir. Ümumilikdə götürsək Desktop (İş masası) özü elə əməliyyat sisteminin əsas obyektidir. Əgər istifadəçi kompüterə daxil olmaq üçün parol qoyubsa onda Şəkil 7-dəki pəncərə əks olunur, enteri vurduqda isə Şəkil 8-dəki pəncərə əks olunacaq. Şəkil 8-də görünyü kimi parolu yazmaqla Əməliyyat sisteminə daxil olmaq olar.
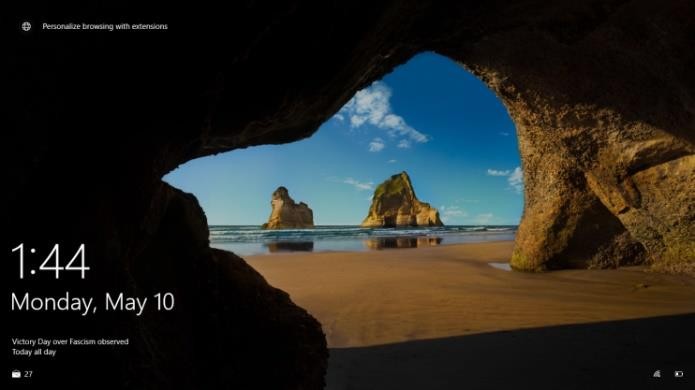
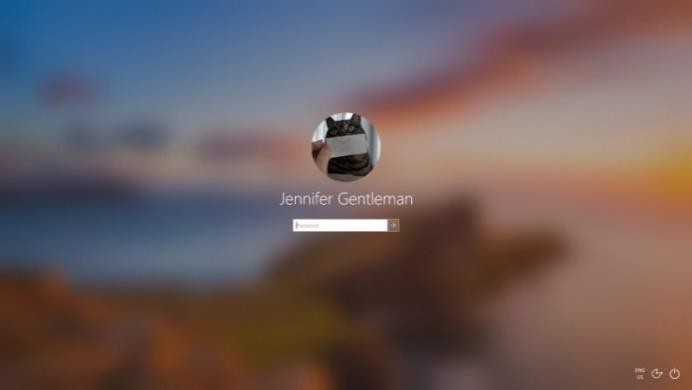
Şəkil 7 Şəkil 8
Windows 10 əməliyyat sistemində Desktop (İş masası) əsasən Taskbar (Tapşırıq paneli), Start
(Başlat), Recycle Bin (Səbət) qovluğu elementlərdən ibarət olur.
-
- Taskbar (Tapşırıq paneli) – İş masasının aşağı sərhəddi boyunca yerləşir. Onun üzərində soldan birinci olaraq sistemin baş və ya əsas menyusunun açılmasını təmin edən Start(Başlat) düyməsi, sonra tez- yez istifadə olunan proqramlara müraciyyəti tez yerinə yetirmək üçün proqramaların piktoqramlarını yerləşdirmək üçün düymələr, orta hissədə istifadəçinin cari anda işlədiyi fayl və qovluqların piktoqramları, sağ tərəfdə klaviaturanın dilini dəyişmək üçün Language Bar (Dil paneli) əks etdirəm dil indikatoru, onun sağında fon rejimi ilə işləmək üçün müxtəlif əməliyyat hadisələri haqqında məlumat verən proqramların əks olunduğu Notification (Bildiriş) sahəsi, yeni bildirişləri təmin edən Action Center və nəhayət panelin sağ küncündə isə Aero Peek funksiyasının əks etdirən Show Deskop (İş masası) Win+D düyməsi yerləşir.
Taskbar (Tapşırıq paneli)-in əsas funksiyalarından biri kompüterə quraşdırılmış müəyyən
![]()
proqramların shortcut (qısayol)-nı əks etdirmək və açılmış proqram pəncərələrinin birindən digərinə keçidləri təmin etməkdən ibarətdir. Window 10 əməliyyat sistemində bu panel kifayət qədər həm struktur, həm də qrafiki yeniliklər əlavə olunmaqla dəyişdirilmişdir. Belə ki, bu panel üzərinə Search paneli, Corona button, People on taskbar, Windows link Workspace button, Touch , həmçinin sağ tərəfdə yerləşən və üzərində fon rejimində işləyən proqram işarələri və saat yerləşmiş Notification (Bildiriş) panelinin sağında Show desktop (İş masasını göstər) düyməsi yerləşir.
Search – Axtarış etmək üçün istifadə olunur. Axtarılan sözü yazaraq enter düyməsini vurmaq lazımdır. Axtarışdan imtina üçün isə esc düyməsindən istifadə olunur. Bu panel həm axtarış qutusu formasında həmdə düymə şəklində əks oluna bilər. Bu formanı dəyişmək üçün taskbarın konteks menyusundan təyin edilir.
Hidden – Axtarış düyməsini gözlədir.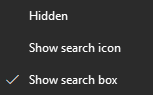
Show search icon – Axtarış düyməsini göstərir.
Show search box – Axtarış qutusunu göstərir.
Cortana button – Windows 10-un bir növ assistanı rolunu oynayır. 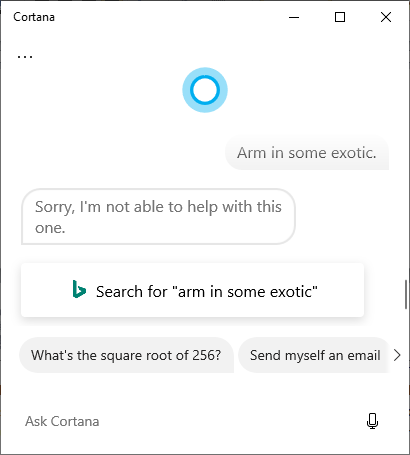 Cortana düyməsinə kliklədikdə sağ tərəfdəki pəncərə açılır. Burada Səsdən və klaviaturadan istifadə edərək nələrsə axtarmaq olar. Həmçinin şəkildə sağdakı mikrafona vuraraq cortana ilə söhbət etmək olar və səsli axtarışı aktiv etmək olar. Cortanadan çıxmaq üçün isə açılmış pəncərəni bağlamaq və ya Cortana düyməsinə vurmaq lazımdır.
Cortana düyməsinə kliklədikdə sağ tərəfdəki pəncərə açılır. Burada Səsdən və klaviaturadan istifadə edərək nələrsə axtarmaq olar. Həmçinin şəkildə sağdakı mikrafona vuraraq cortana ilə söhbət etmək olar və səsli axtarışı aktiv etmək olar. Cortanadan çıxmaq üçün isə açılmış pəncərəni bağlamaq və ya Cortana düyməsinə vurmaq lazımdır.
Task View – düyməsinə kliklədikdə ekran sağ tərəfdəki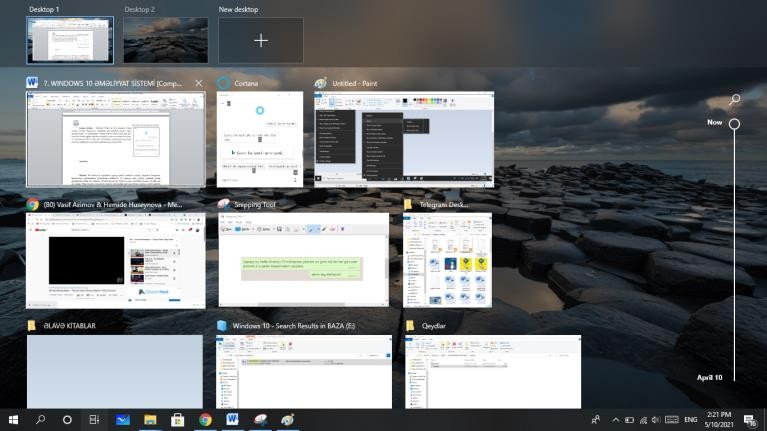 kimi olacaq. Bu sistem bizə açıq pəncərələri tez tapmağa bütün pəncərələri sürətli gizlədməyə masaüstünü gizlədməyə və pəncərələri idarəetməyə imkan verir.
kimi olacaq. Bu sistem bizə açıq pəncərələri tez tapmağa bütün pəncərələri sürətli gizlədməyə masaüstünü gizlədməyə və pəncərələri idarəetməyə imkan verir.
Window 10 əməliyyat sistemində tapşırıq paneli üzərində yerləşən düymələr kompüterə quraşdırılmış proqramların qısayollarını bildirsələr də susmaya görə onların üzərində həmin proqramların adları əks olunmur. 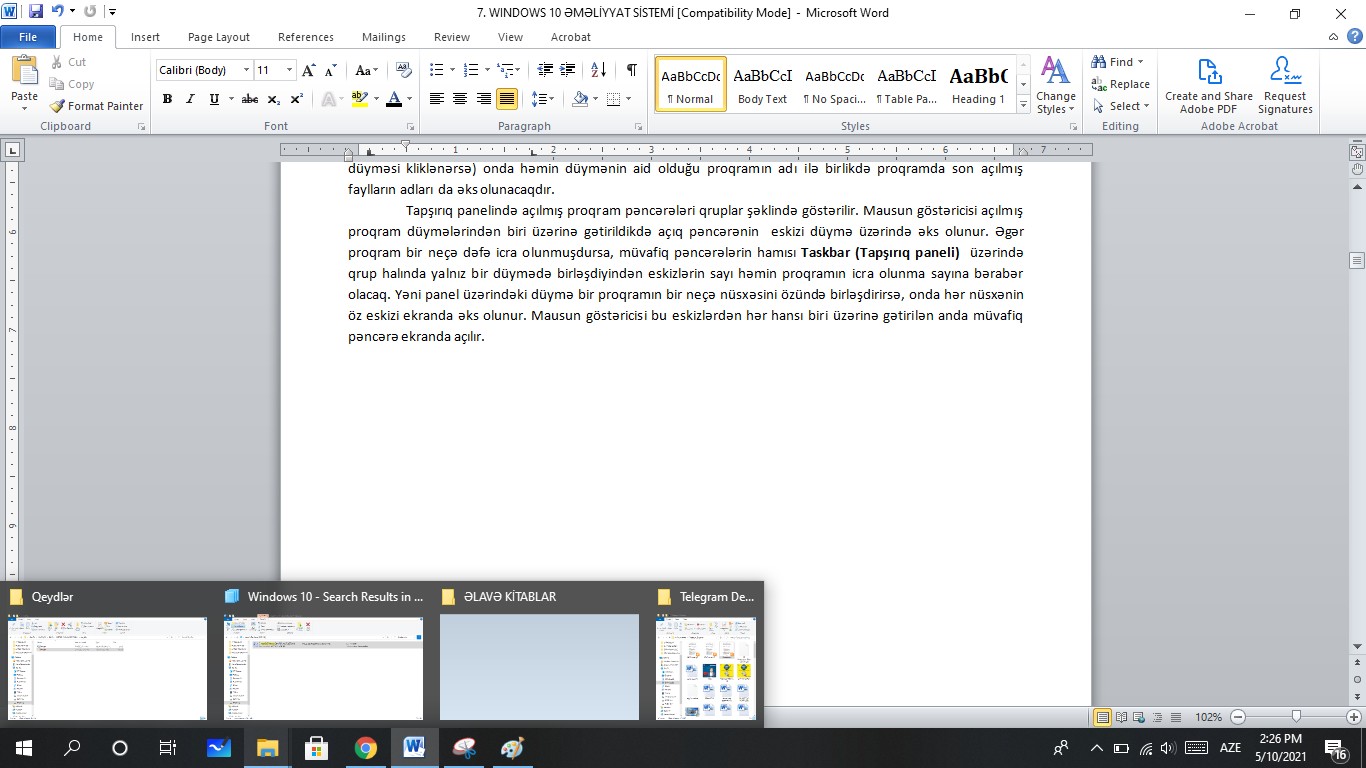 Mausun göstəricisi düymə üzərinə gətirildikdə həmin obyektin adı əks olunur. Əgər mausun göstəricisini tapşırıq panelindəki hər hansı düymə üzərinə gətirib kontekst menyusu açılarsa (yəni, mausun sağ düyməsi kliklənərsə) onda həmin düymənin aid olduğu proqramın adı ilə birlikdə proqramda son açılmış faylların adları da əks olunacaqdır.Tapşırıq panelində açılmış proqram pəncərələri qruplar şəklində göstərilir. Mausun göstəricisi açılmış
Mausun göstəricisi düymə üzərinə gətirildikdə həmin obyektin adı əks olunur. Əgər mausun göstəricisini tapşırıq panelindəki hər hansı düymə üzərinə gətirib kontekst menyusu açılarsa (yəni, mausun sağ düyməsi kliklənərsə) onda həmin düymənin aid olduğu proqramın adı ilə birlikdə proqramda son açılmış faylların adları da əks olunacaqdır.Tapşırıq panelində açılmış proqram pəncərələri qruplar şəklində göstərilir. Mausun göstəricisi açılmış
proqram düymələrindən biri üzərinə gətirildikdə açıq pəncərənin eskizi düymə üzərində əks olunur. Əgər proqram bir neçə dəfə icra olunmuşdursa, müvafiq pəncərələrin hamısı Taskbar (Tapşırıq paneli) üzərində qrup halında yalnız bir düymədə birləşdiyindən eskizlərin sayı həmin proqramın icra olunma sayına bərabər olacaq. Yəni panel üzərindəki düymə bir proqramın bir neçə nüsxəsini özündə birləşdirirsə, onda hər nüsxənin öz eskizi ekranda əks olunur. Mausun göstəricisi bu eskizlərdən hər hansı biri üzərinə gətirilən anda müvafiq pəncərə ekranda açılır.İstənilən proqram piktoqramını Taskbar (Tapşırıq paneli) üzərində bərkitmək olar. Bunun üçün aşağıdakı üsullardan istifadə olunur:
- Proqram piktoqramı mausun sol düyməsi ilə seçilib panel üzərinə sürüklənir və paneldə mausun göstəricisi üzərində Pin to Taskbar (Tapşırıq panelinə daxil et) əmri əks olunanda mausun düyməsi buraxılır. İstənilən fayl obyekti iş masasından tapşırıq paneli üzərinə sürüklənərkən onun proqram piktoqramı panel üzərində bərkidilir.
- İstənilən proqram piktoqramının kontekst menyusundan Pin to Taskbar (Tapşırıq panelinə daxil et) əmri icra olunur. Məsələn, Start (Başlat) menyusunun All Programs (Bütün proqramlar) alt menyusundan hər hansı proqramın kontekst menyusunda Pin to Taskbar (Tapşırıq panelinə daxil et) əmrini icra etdikdə həmin proqram Taskbar (Tapşırıq paneli) üzərinə bərkidilir.
- İcra olunmuş proqram piktoqramı üzərində mausun kontekst menyusundan Pin this program to Taskbar (Bu proqramı tapşırıq panelinə daxil et) əmrini icra etməklə tapşırıq panelinə bərkidilir.
Bərkidilmiş proqram düyməsini tapşırıq paneli üzərindən götürmək üçün onun kontekst menyusundan Unpin this program from taskbar (Bu proqramı tapşırıq panelindən çıxart) əmri icra olunur.
Tapşırıq paneli üzərində bərkidilmiş və ya icra olunan proqram düymələrini sağa və ya sola sürüşdürməklə onların yerləşmə qaydasını da dəyişdirmək olar. İndi isə Taskbarın konteks menyusunun elementləri ilə tanış olaq.
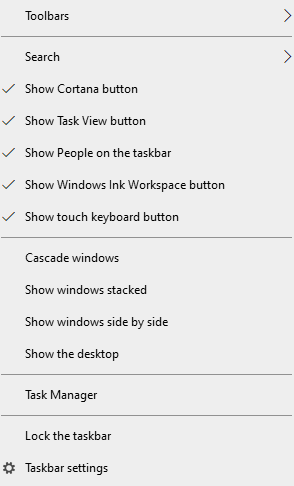
- Toolbars – Taskbar üzərinə yeni panellər əlavə etmək üçün istifadə olunur.
- Search – Axtarış düyməsinin sazlanması üçün istifadə olunur.
- Show Cortana button – Cortana düyməsinin göstərilməsini təmin edir.
- Show Task View button – Task View-in görsənməsini təmin edir.
- Show People on the taskbar – People düyəsinin taskbarda görünməsini təmin edir. Bu düymə vasitəsilə telefonu kompüterə qoşaraq telefonumuzda olan kontaktlarla işləyə bilərik və həmçinin onlara zəng edərək, kompüterdə danışa bilərik.
- Show Windows Ink Workspace button düyməsinə kliklədikdə 2 düymə açılacaq: Writeboard (Löhvə) və Fullscreen snip (ekranın tam şəklini Snip&Sketch adlı dialoq pəncərəsinə əlavə edir)
- Show touch keyboard button – ekran klaviatura düyməsinin taskabarda görsənməsini təmin edir.
Windows 10 əməliyyat sistemində açılmış pəncərələrin idarə olunması üçün tapşırıq panelinin kontekst menyusunda əks olunan uyğun əmrlərdən istifadə etmək olar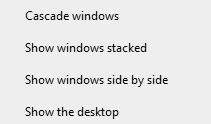
- Cascade windows (Pəncərələri kaskalaşdır) – açılmış pəncərələrin ekranda üst-üstə pilləvari şəkildə əks olunmasını təmin edir.
- Show windows stacked (Pəncərələri üst-üstə göstər) – açılmış pəncərələrin ekranda üfüqi şəkildə üst-üstə bərabər paylaşaraq əks olunmasını təmin edir.
- Show windows side by side (Pəncərələri yan-yana göstər) – açılmış pəncərələrin ekranda yanbayan əks olunmasını təmin edir.
- Show the desktop (İş masasını göstər) – bütün açılmış pəncərələr ən kiçik ölçüyə keçir, yəni yığışdırılır və ekranda yalnız Desktop (İş masası) – görünür.
- Taskbar Manager – Açıq olan proqramların siyahısına, CPU, RAM işləmə performansına, Appların tarixinə, Startup proqramlara və s. Baxmaq olar. Qısa düyməsi – Ctrl+Shift+Esc-dir.
- Lock the taskbar – Bu əmrlərdən istənilən biri tətbiq edildikdən sonra pəncərələrin əvvəlki yerləşmə vəziyyətini həmin siyahıda əmələ gələn imtina əmri ilə bərpa etmək olar.
Taskbar (Tapşırıq paneli) ekranın hər bir kənarında əks oluna bilər. 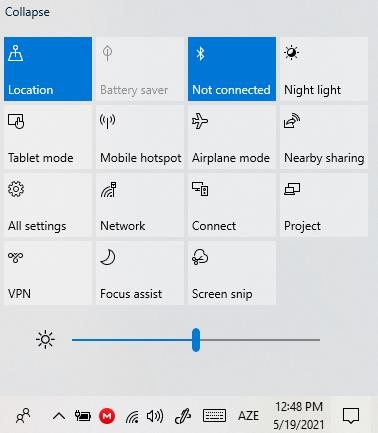 Bunun üçün mausun sol düyməsi ilə panel sıxılaraq ekranın lazımı kənarına sürüklənir. Tapşırıq panelinin ekranın hər hansı kənarına kilidlənməsini panelin kontekst menyusundan Lock the Taskbar (Tapşırıq panelini kilidlə) əmrinin icrası təmin edir.
Bunun üçün mausun sol düyməsi ilə panel sıxılaraq ekranın lazımı kənarına sürüklənir. Tapşırıq panelinin ekranın hər hansı kənarına kilidlənməsini panelin kontekst menyusundan Lock the Taskbar (Tapşırıq panelini kilidlə) əmrinin icrası təmin edir.
Action Center – Kompüterimizdə təhlükəsizlik problemlərini yoxlamaq üçün ilk yeri əks etdirir. Fəaliyyət Mərkəzi proqramın yenilənməsi və ya uğursuz bir ehtiyat vəziyyətinin yoxlanılması kimi diqqət tələb edən məlumatları siyahıya alır. Fəaliyyət mərkəzinin altında Sürətli sazlama düymələri yerləşir.
Taskbarın konteks menyusunda yerləşən sonuncu əmr Taskbar settings düyməsinə kliklədikdə aşağıdakə pəncərə açılır. İndi isə gəlin bu pəncərənin elementləri ilə tanış olaq.
- Lock the Taskbar – parametri seçildikdə panel ekranda durdugu mövqeyə bərkidilir və bundan sonra onun yerini dəyişmək və ya ölçüsünü böyütmək mümkün olmur.
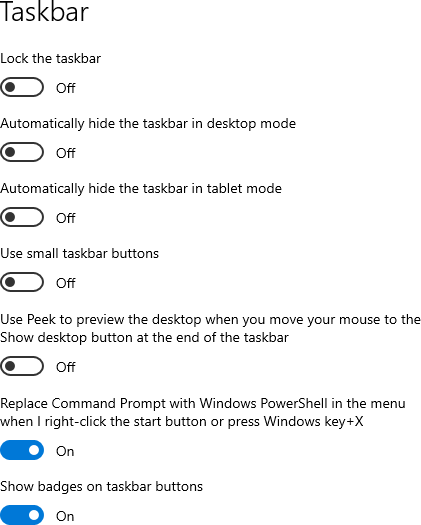
- Automatically hide the taskbar in desktop mode – parametri seçildikdə tapşırıq paneli görünməz olur və ekranda ən böyük ölçüdə açılan pəncərələr bütün ekranı tutur. Mausun göstəricisi ekranda panelin yerləşdiyi sərhədə gətirilən kimi panel üzə çixir.
- Automatically hide the taskbar in tablet mode – tablet modunda taskbarın gizlədilməsi üçün istifadə olunur.
- Use small taskbar button – parametri seçildikdə tapşırıq paneli üzərindəki düymələrin ölçüsü kiçilir.
- Use Peek to preview the desktop when you move your mouse to the Show desktop button at the end of the taskbar – Mausun göstəricisini ekranın sağ küncündə yerləşən Show desktop düyməsi üzərində gətirdikdə ekranda açıq olan bütün pəncərələr şəffaflaşır.
- Replace Command Prompt with Windows PowerShell in the menu when I right-click the start button or press Windows key+X – əmr aktiv olduqda Start düyməsinin konteks menyusunda Windows PowerShell və Windows PowerShell (Admin) əmrləri aktiv olur. Əmr deaktiv olduqda isə həmin əmrlər Command Prompt və Command Prompt (Admin) olaraq dəyişir.
- Show badges on the taskbar buttons – tapşırıq panelinin üzərindəki düymələrin nişanlarını aktiv etmək üçün istifadə olunur.
- Taskbar location on screen – sətrində açılan siyahıdan panelin ekranda yerləşmə vəziyyətini təyin etmək üçün təklif olunan Bottom(Aşağı), Top (Yuxarı), Left (Sol), Right (Sağ) variantlarından birini seçmək olar.
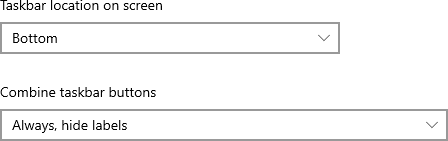
- Combine taskbar buttons – sətrində açılan siyahıdan düymələrin panel üzərində əksolunma qaydasını seçmək olar. Burada üç variant nəzərdə tutulur:
- Always, hide labels – Bu variant seçildikdə düymələr üzərində yalnız proqramların işarələri əks olunur, adları isə görünmür və bir neçə proqram açılan kimi onların işarələri avtomatik olaraq bir düymədə qruplaşdırılır. Bu variant susmaya görə qəbul olunub.
- When taskbar is full – Bu variant seçiləndə düymələr üzərində həm işarə, həm də pəncərənin adı əks olunur. Qruplaşdırma isə yalnız Tapşırıq paneli üzərində yer çatmadıqda baş verir.
- Never – Bu variant seçildikdə düymələr üzərində işarələr və pəncərələrin adları əks olunur, uyğun pəncərələrin bir düymədə qruplaşması isə baş vermir.
- Notification area bölməsindəki Select which icons appear on the taskbar əmri kompüterə quraşdırılmış proqram piktoqramlarının, eləcə də bildirişlərin göstərilməsinin aktiv və qeyri-aktiv rejimlərini təyin edir.
- Turn system icons on or off – proqramlar iconlarının tənzimlənməsi üçün istifadə olunur.
- Multiple displays – kompüteri bir neçə monitorlar işləşdirmək üçün istifadə olunur.
- People bölməsində olan əmrlər kontaktların aktivləşdirilməsi, əlaqələrin sayı, bildiriş oblastında əlaqələrin göstərilməsi və onların səsli təsvir xüsusiyyətləri tənzimlənir.
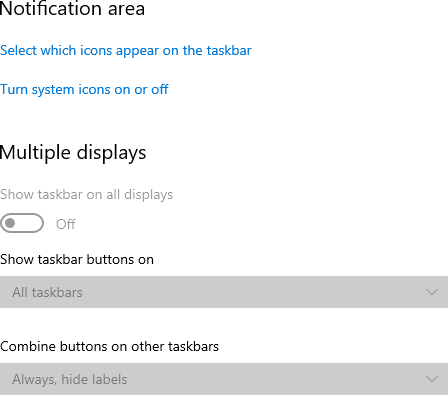
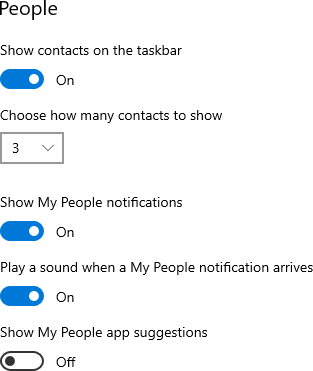
- Start (Başlat) düyməsi – Tapşırıq panelinin sol küncündə yerləşir və bu düymə kliklənərkən sistemin Başlat (Əsas) menyusu açılır. Bu menyu Windows 10 interfeysinin ən mühüm elementidir və onun köməyilə kompüterdə quraşdırılmış istənilən proqrama, eləcə də tez-tez istifadə edilən proqramlara, habelə kompüterin sazlanmasına keçid mümkündür. Windows 10 əməliyyat sistemində Başlat menyusunu aşağıdakı variantlardan biri ilə açmaq olur:
- Start (Başlat) düyməsini mausun sol düyməsi ilə klikləməklə;
- Klaviaturadakı (Win) düyməsini basmaqla;
- Klaviaturadakı Ctrl + Esc düymələr kombinasiysını basmaqla. Bu düymələrin təkrar basılması Başlat menyusunu bağlayır.
Windows 10 əməliyyat sistemində Başlat menyusu 3 sütundan ibarət paneldən ibarət olur. Sol paneldə Start sahəsində əlaqə (link) formatında cari istifadəçi, onun sənədləri, şəkilləri, sistem parametrləri, işəsalma xüsusiyyətləri və s. əks olunur.
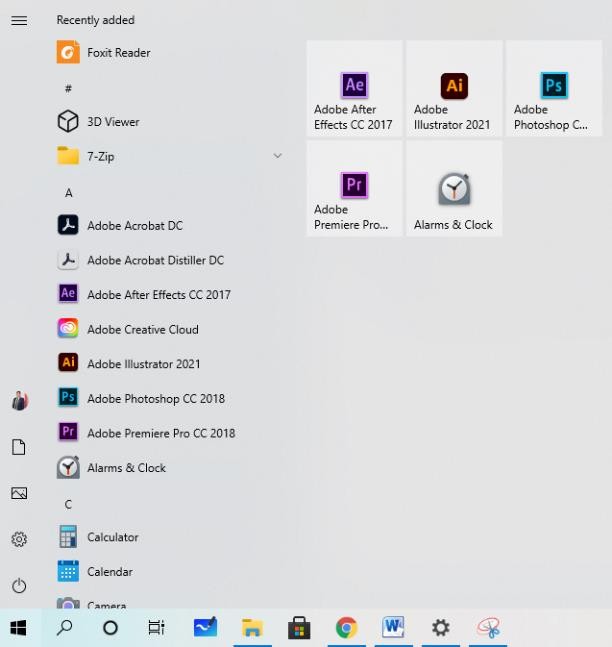
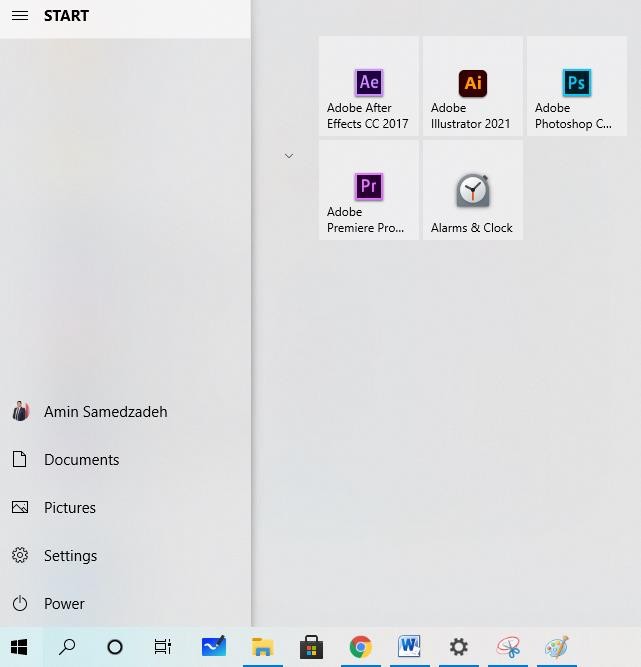
Sol paneldə istifadəçinin şəklinin üzərinə vurduqda sağ tərəfdə verilmiş pəncərə açılır.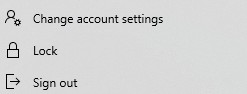
- Change account settings – cari istifadəçinin profil şəklini və ya idarəetmə panellərini dəyişdirir.
- Lock – Ekranı kilidləmək üçün istifadə olunur. (Win+L)
- Sign out – cari istifadəçinin seansı başa çatır və sistemə giriş pəncərəsinə qayıdış baş verir. Əgər RAM-da açıq pəncərələr varsa, o zaman sizə həmin pəncərələrlə görülən işlərin yaddaşda saxlanılması barədə müraciət ediləcək.
Sol panelin elementi olanda Documents sənədlər üçün, Pictures şəkillər üçün, Settings sazlama üçün istifadə olunur. Power düyməsinə vurduqda isə sağ tərəfəki pəncərə açılır.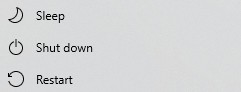
- Sleep – Kompüteri yuxu rejiminə salır.
- Shut Down – kompüterin söndürülməsi üçün istifadə olunur.
- Restart – kompüterin yenidən başladılması üçün istifadə olunur.
Start menyusunun orta panelində Əlifba sırası ilə düzlmüş proqramlar yerləşir. Bu paneldə ən yuxarıdakı proqram son açılan proqramı göstərir. Bu paneldə hər hansı bir proqram üzərinə gəlin konteks menyunu açsaq onda aşağıdakı pəncərə açılacaq.
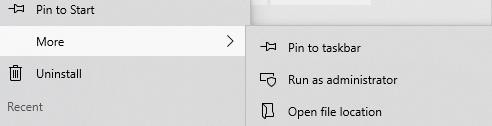
- Pin to Start – proqram piktoqramını Start menyusuna bərkidir.
- Uninstall – proqramı silmək üçün istifadə olunur.
- Pin to taskbar – proqram piktoqramını Taskbar panelinə bərkidir.
- Run as administrator – proqramı administrator formasında açır.
- Open file location– obyektin yerləşdiyi qovluq açılır.
Start menyusunun sağ panelinə bərkidilmiş düymələrin üzərinə gəlib konteks menyunu açıqda isə aşağıdakı pəncərə açılır.
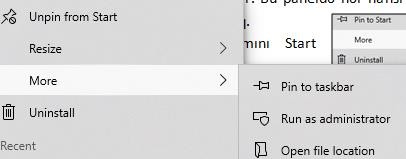
- Resize – cari piltənin ölçüsü dəyişmək üçün istifadə olunur. Piltələri 2 və ya 4 formada dəyişmək olar. (Small, Medium, Wide, Large). Digər əmrlər yuxarıda verdiyim üçün təkrar olaraq burada yazmadım.
Start menyusunun tənzimlənməsi üçün konteks menyuda Settings əmrində daxil olunur. Bu əmri kliklədikdə açılan pəncərədən Personalization →Start ardıcıllığı vasitəsilə həyata keçirilir.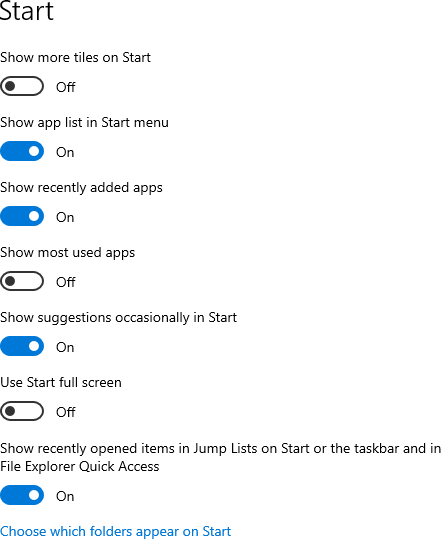
- Show more tiles on Start – menyusunda daha çox plitə əks olunacaq.
- Show app list in Start menu – menyusundakı 2-ci sahənin görünüb-görünməməsi təyin edilir.
- Show recently added apps – parametri ilə Start menyusunun 2-ci sahəsi olan tətbiqlər siyahısının əvvəlində sonuncu əlavə edilmiş tətbiqlərin görünməsi təmin edilir.
- Show most used apps – parametri ilə Start menyusunun 2-ci sahəsi olan tətbiqlər siyahısının əvvəlində ən çox istifadə edilmiş tətbiqlərin görünməsi təmin edilir.
- Show suggestions occasionally in Start – parametri ilə Start menyusunda sistemin təkliflərinin ara-sıra görünməsi təmin edilir.
- Use Start full screen – parametri ilə Start menyusunda 2-ci sahə olan tətbiqlər əks olunmur. Yalnız ekranda 1-ci və 3- cü sahələrdən ibarət görünüş təmin edilir.
- Show recently opened items in Jump Lists on Start or the taskbar and on File Explorer Quick Access– parametri ilə Start menyusunda, Tapşırıq panalendə və Bələdçi proqramının sürətli keçid pəncərəsində sonuncu açılmış piktorqramların görünüşü təmin edilir. Start əlavəsinə aid olan bu parametrlər pəncərənin aşağısında veb-səhifələrdən kömək əlaqələrindən istifadə edərək Microsoft saytlarına daxil olmaq olar.
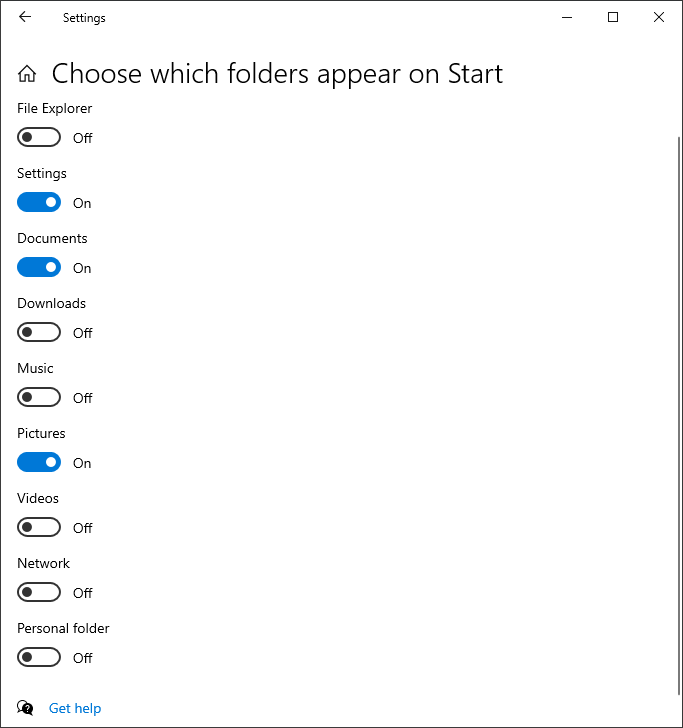
Choose which folders appear on Start əlaqə əmri kliklənərsə, ekranda eyni adlı əlavə pəncərə əks olunacaqdır. Bu pəncərədə verilmiş əmrlərin Start menyusunun sol panelində görünüb- görünməməsini təmin etmək üçün istifadə olunur.
Kompüteri format etdikdən sonra ilk dəfə açıqda ekranda yalnız Recycle Bin (Səbət) olur. Bu qovluğun məqsədi silinmiş obyektləri saxlamaq üçündür.
Windows 10 əməliyyat sistemində idarəetmə panali (Control Panel) və onunla iş
prinsipləri
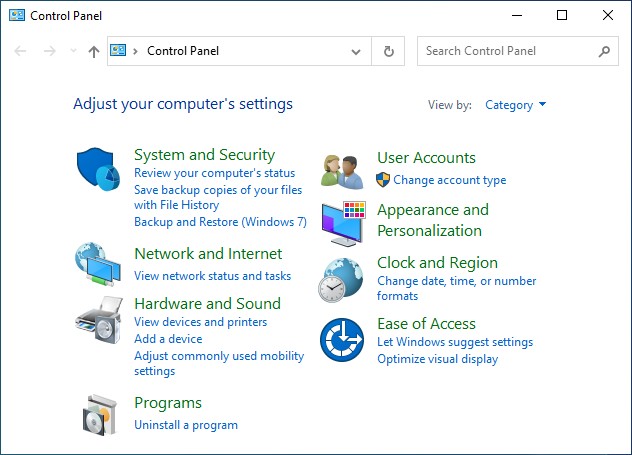 Control Panel (İdarəetmə paneli) ümumilikdə Windows 10 əməliyyat sisteminin ən mühüm komponentlərindən biridir və əməliyyat sistemində əsas sazlama əməliyyatlarına giriş bu panelin pəncərəsindən başlanır.
Control Panel (İdarəetmə paneli) ümumilikdə Windows 10 əməliyyat sisteminin ən mühüm komponentlərindən biridir və əməliyyat sistemində əsas sazlama əməliyyatlarına giriş bu panelin pəncərəsindən başlanır.
-
- System and Security (Sistem və Təhlükəsizlik). Bu kateqoriyaya administrator səlahiyyətlərinə aid olan bütün elementlər, əməliyyat sisteminin idarə olunması və sistemin təhlükəsiz vasitələri daxildir. Belə ki, bu elementlər sistemin təhlükəsiz parametrlərinə baxmaq və onları redaktə etmək, sistem haqqında məlumata və kompüterin xarakteristikalarına baxmaq, enerji seçimlərini sazlamaq, verilənlərin ehtiyat nüsxələrini yaratmaq və
bərpa etmək, sistemin yenilənməsi və sistem xidmətlərini həyata keçirmək üçün nəzərdə tutulur.
-
- Network and Internet (Şəbəkə və İnternet). Bu kateqoriya qrupuna şəbəkə qoşulmaları ilə işləmək üçün nəzərdə tutulan elementlər, internet brauzerinin xüsusiyyətləri və bir sıra digər parametrlər daxildir. Yəni bu qrupa daxil olan elementlər İnternetə qoşulmanın sazlanması, şəbəkə qovluqları və faylların ümumi girişinin sazlanması, lokal şəbəkənin vəziyyətinin yoxlanılması və sazlanması, İnternet Explorer brauzerinin sazlanma rejiminə keçid, şəbəkəyə kabelsiz qurğuların əlavə edilməsi və s. əməliyyatların icrasına imkan verir.
- Hardware and Sound (Avadanlıq və səs). Bu kateqoriya qrupundakı elementlər bütün mümkün qurğuların və kompüterin bütün komponentlərinin sazlanmasını təmin edir. O cümlədən, bu elementlər kompüterə qurğuların qoşulması, sistem hadisələrinin səs siqnalları ilə müşayiət edilməsinin sazlanması, kompakt disklərinin avtomatik səsləndirilməsinin sazlanması, drayverlərin yenilənməsi, ekran parametrlərinin sazlanması, qurğuların işi və səs tərtibatı ilə bağlı digər parametrlərin sazlanması üçün nəzərdə tutulur. Eyni zamanda bu elementlərin köməyilə kompüter qurğularının, o cümlədən , printer, maus, monitor, videokart və səs platasının parametrlərinə baxmaq və onları tənzimləmək olar.
- Programs (Proqramlar). Bu kateqoriya qrupundakı elementlər Windows 10 əməliyyat sistemində quraşdırılmış proqramları və Windows komponentlərini idarə etməyə imkan verir. Xüsusi halda bu elementlər quraşdırılmış proqramları ləğv etmək, susmaya görə istifadə olunan proqramları seçmək, Windows komponentlərini quraşdırmaq və ya ləğv etmək, iş stolunda Mini-proqramlarda işləmək, konkret tipli faylların açılması üçün proqram təyin etmək ( məsələn, AVI tipli fayllar susmaya görə Media Player Classic proqramı ilə açılacaq) və s. olar.
- User Accounts and Family Safety (İstifadəçi hesabları və Ailəvi təhlükəsizlik). Bu kateqoriya qrupuna qeydiyyat yazıları ilə bağlı bütün əməliyyatları yerinə yetirməyə və effektli valideyn nəzarəti yaratmağa imkan verən, həmçinin digər elementlər daxildir. Belə ki, onlar istifadəçinin qeydiyyat yazısını yaratmaq və redaktə etmək, valideyn nəzarəti funksiyalarını sazlamaq, sistemə giriş parolunu dəyişmək və s. əməliyyatlar aparmağa imkan verir.
- Appearance and Personalization (Görünüş və Fərdiləşdirmə). Bu kateqoriya qrupuna Windows10 əməliyyat sisteminin interfeysinin istifadəçi istəyinə uyğun əlverişli və gözəl şəkildə sazlanmasını təmin edən elementlər daxildir. O cümlədən, bu elementlər İş masasının və pəncərələrin xarici görünüşünün sazlanması, Başlat menyusu və tapşırıq panelinin sazlanması, şriftlərin idarə olunması, qovluq parametrlərinin sazlanması və s. əməliyyatlar üçün istifadə edilir.
- Clock, Language and Region (Saat, Dil və Region). Bu kateqoriya qrupundakı elementlər kompüterdə tarix və vaxtın dəyişdirilməsi, saat qurşağının dəyişdirilməsi, yeni giriş dilinin daxil edilməsi, klaviaturadan giriş dilinin sazlanması və s. əməliyyatlar üçün nəzərdə tutulur.
- Ease of Access (Müraciətin Asanlığı). Bu kateqoriya qrupuna daxil olan elementlər sistemin məhdud imkanlı insanların kompüterdə işləyə bilməsi üçün sazlamağa imkan verir.
Bu göstərilən elementlərin bəziləri ilə biz əvvəlki hissələrdə müəyyən sazlama işlərində rastlaşdıq. İdarəetmə panelinin bir sıra digər sazlama elementləri isə ümumiyyətlə istifadə edilmir. Çünki həmin elementlərə uyğun sazlama əməliyyatları sistemdə susmaya görə qəbul edilmişdir və istifadəçilərin böyük əksəriyyətini təmin edir.
Windows 10 əməliyyat sistemində standart proqramlar (Windows Accessories)
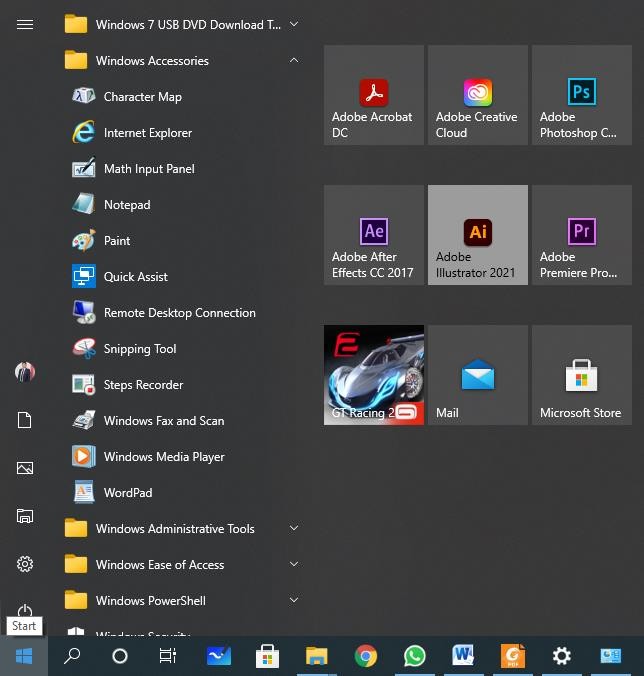 Windows 10 əməliyyat sisteminin tərkibində kompüterlə iş prosesində üzə çıxan bir çox məsələlərin həlli üçün nəzərdə tutulmuş çoxlu sayda nisbətən sadə və kiçik həcmli proqramlar vardır.
Windows 10 əməliyyat sisteminin tərkibində kompüterlə iş prosesində üzə çıxan bir çox məsələlərin həlli üçün nəzərdə tutulmuş çoxlu sayda nisbətən sadə və kiçik həcmli proqramlar vardır.
Windows 10 əməliyyat sisteminin Start menyusundan Windows Accessories qovluğunda yerləşən standart proqramlar sağ tərəfdə olan şəkildə verilmişdir.
Windows 10 əməliyyat sisteminin əsas obyektləri: fayl(file), qovluq(folder),qısayol(shortcut)
Windows 10 əməliyyat sistemində qovluqlar şərti olaraq iki qrupa bölünür: istifadəçi qovluqları və xidməti qovluqlar. İstifadəçi qovluqları sarı rənglə seçilir və onların üzərində heç bir əlavə rəsmlər olmur.
Xidməti qovluqlar isə özlüyündə bir neçə formaya (sistem qovluqlara, arxiv qovluqlarına, ümumi və şəbəkə qovluqlarına) ayrılır və hər birinin özünə məxsus piktoqramları olur.
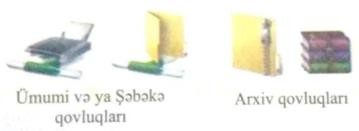 Sistem qovluqları
Sistem qovluqları 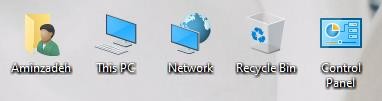
Windows 10 əməliyyat sistemində iş masasında əks olunan xüsusi qovluqlardan biri də öz qeydiyyat yazısı olan şəxsi fayl və qovluqlarını saxlamaq üçün istifadəçiyə susmaya görə onun adı ilə adlanmış User`s Files (İstifadəçi faylları) qovluğudur. Istifadəçinin adı ilə adlanan bu qovluğa
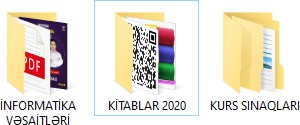
Windows 10 əməliyyat sisteminin tərkibinə daxil olan proqramlarla yaradılan fayllar, qrafik təsvirlər, musiq istifadəçi qovluqları və faylları, video faylları, yüklənmə sənədləri və seçilmiş sənədlərin saxlanması üçün nəzərdə tutulmuş kitabxanalar daxildir.
Windows 10 əməliyyat sistemində iş masasında yerləşməsə də əsas sistem qovluğundan biri kimi qəbul edilmiş Libraries (Kitabxanalar) qovluğundan istifadə edilir.
Bu kitabxanalar daxilində isə öz növbəsində əvvəlcədən müəyyən edilmiş dörd əlavə kitabxana yerləşir. Bu kitabxanaların da öz funksiyalarına uyğu piktoqramları vardır.
Göstərilən kitabxanaların hər birinin daxilində iki istifadəçi qovluğu olur. Bunlardan birincisi istifadəçinin sənədləri saxlandığı My Documents (Mənim sənədlərim) qovluğu, ikincisi isə hamı üçün nəzərdə tutulmuş ümumi sənədlər saxlanılan Public Documents (Ümumi sənədlər) qovluğu.

Windows 10 əməliyyat sistemində kompüterin sərt diskinə, həmçinin dəyişdirilə bilən daşıyıcılarla iş üçün nəzərdə tutulan qurğulara, eləcə də kompüterə qoşulan xarici informasiya daşıyıcılarına (məs. “fləş” daşıyıcı və ya rəqəmli fotoaparat) xüsusi adlar verilir. Bu adlar latın əlifbasının baş hərflərindən, qoşa nöqtədən və xüsusi işarədən ibarət olur.
Əməliyyat sistemi sərt diski C: ilə işarələyir və onu “Local Disk” adlandırır. Sərt disk bir neçə hissəyə bölünərsə, o local disklər siyahısı D:, E: və s. davam etdirilir.
![]()
Disket üçün nəzərdə tutulan disk daşıyıcısı A: ilə işarələnir.
Əgər sərt disk hissələrə bölünməmiş olarsa, o halda optik daşıyıcılar da (kompakt disk daşıyıcıları kimi) D: ilə, əks halda isə məsələn, sərt disk C: və D: bölmələrindən ibarət olarsa, onda optik daşıyıcı E: ilə işarələnir. Bütün bunlarla yanaşı kompüterə xarici informasiya daşıyıcıları (məs.”fləş” disk daşıyıcı və ya rəqəmli fotoaparat) da qoşulmuş olarsa, o zaman bu qurğular sistem tərəfindən dəyişdirilə bilən disklər kimi tanınır və kompakt disklərin əlifba sırasındakı adından sonrakı hərflərlə işarələnir.
Bütün informasiya daşıyıcılarının – sərt diskin, kompakt diskin, fləş diskin, disketlərin ümumilikdə disk adlandırılması qəbul edilmişdir. Diski oxumaq və onun məzmununa baxmaq üçün işarəsi üzərində mausun sol düyməsini ikiqat klikləmək lazımdır.
Qısayol (Shortcut) Windows 10 əməliyyat sisteminin mühüm qrafik elementlərindən biri də Qısayol- Shortcut adlanır. O, 1Kb həcmə malik olub, obyektin ünvanını yadda saxlayır. Üzərində mausun sol düyməsinin vurulması ilə uyğun fayl və ya qovluq açılır. Qısayollar iş masasında və istənilən digər qovluqda yerləşdirilə bilər. Qısayollar fayl və ya qovluqlara daha sürətli müraciət etməyə imkan verir. Qısayol yalnız obyektin yerini göstərdiyindən onu ləğv etmək, silmək və yenisini yaradmaq olar. Bu əməliyyatların icrası faylın üzərində hər hansı dəyişiklik olunmasına gətirib çıxarmır. Qısayol üzərində mausun sağ düyməsini basmaqla açılan konteks menyusundan Open file location əmrinin icrası ilə faylın olduğu qovluğa keçmək olar.
Obyektin qısayolunu aşağıdakı yollarla yaradmaq olar:
- Konteks menyusundan Sent to (Create Shortcut) əmri ilə (Bu zaman obyekti iş masasında qısayolu görünəcək):
- Obyektin konteks menyusunda Copy əmrini yerinə yetirib tələb olunan ünvana keçərək ordan kontekst menyudan Past Shortcut əmrini verməklə:
- Ctrl+Shift düyməsini sıxaraq obyekti sürükləyib tələb olunan yerə aparmaq:
- Konteks menyudan New–Shortcut əmri ilə açılan pəncərədən faylın ünvanına göstərməklə:
- Klaviaturadan Alt düyməsini sıxaraq, faylı mausun sol düyməsi ilə sürüşdürmək:
- Fayl üzərində mausun sağ düyməsini sıxıb sürüşdürmək və açılan pəcərədən Creat shortcut here əmrini icra etmək:
Windows 10 əməliyyat sistemində pəncərələrin növləri və onlarla iş prinsipləri. Pəncərə komponentləri (Windows Components) və onların idarəetmə elementləri.
Adından da göründüyü kimi Windows 10 əməliyyat sisteminin ən mühüm qrafik elementi pəncərələrdir. İstənilən piktoqram üzərində mausun sol düyməsi ikiqat basılaraq uyğun pəncərə açılır. Pəncərələrin, əsasən, bir neçə növünü qeyd etmək olar:
- Qovluq pəncərəsi fayllara və qovluqlara baxmaq üçün:
- Dialoq pəncərəsi istifadəçiyə müəyyən əməliyyatla (yadda saxlama, silmə və s.) bir neçə sual verir
- Sistem pəncərəsi arayış sisteminin pəncərəsi. Burada tapılan mövzular hiperəlaqələr şəklində verilir.
- Tətbiqi proqram pəncərəsi.
Faylların seçilməsi
Faylları seçmək üçün aşağıdakı üsullardan istifadə olunur:
-
- Tək faylı seçmək üçün onun üzərində mausun sol düyməsi ilə bir dəfə klikləmək kifayətdir.
- Dağınıq halda yerləşmiş obyektləri seçmək üçün birinci fayl seçilir, sonra Ctrl düyməsi sıxılaraq digər fayllar mausla seçilir.
-
- Ardıcıl gələn obyektləri seçmək üçün birinci obyekt seçilir, Shift düyməsi sıxılaraq sonuncu obyekt də seçilir.
-
- Bir-birindən aralı yerləşən fayllar qrupu seçilməlidirsə, ilk olaraq birinci qrup seçilir, Ctrl sıxılaraq növbəti qrupun obyektlər seçilir.
-
- Qrup şəklində seçilmiş fayllardan hər hansının seçilməsindən imtina etmək üçün Ctrl düyməsi sıxılaraq onun üzərində mausun sol düyməsi ilə bir dəfə vurmaq lazımdır.
-
- Bütün faylları seçmək üçün klaviaturadan Ctrl + A düymə kombinasiyasını icra etmək lazımdır.
Seçilmiş obyektlər qrupu üzərində aşağıdakı əməliyyatları icra etmək olar:
- Qrup halında silmək
- Qrup halında adını dəyişmək
- Qrup halında xarici yaddaşa köçürmək
- Qrup halında xüsusiyyətlərinə baxmaq
- Qrup halında paylaşmaq
- Qrup halında yerlərini dəyişmək
- Qrup halında arxiv qovluğuna əlavə etmək
- Qrup halında şəbəkə qovluğunda paylaşmaq
- Qrup halında nüsxəsini almaq
Mübadilə buferi (Clipboard)
Mübadilə buferi xüsusi qayda ilə təşkil olunmuş və informasiyanı başqa yerə köçürmək məqsədilə müvəqqəti saxlamaq üçün nəzərdə tutulmuş yaddaş sahəsidir. Kompüter söndürüldükdə burada olan bütün informasiya silinir.
Mübadilə buferi-faylların surətinin alınması və yerdəyişməsi zamanı istifadə edilir. Eyni zamanda tətbiqi proqramlarla işləyərkəndə mətnin, cədvəlin, rəsmin və s. surətinin alınması və kəsilməsi əməliyyatları da mübadilə buferi ilə yerinə yetirilir. Windows əməliyyat sistemində mübadilə buferində maksimum bir obyekt yerləşdirmək olar. Ən çox yerinə yetirilən Cut, Copy və Paste əmrləri mübadilə buferindən istifadə etməklə işləyir. Obyektin nüsxəsini mübadilə buferinə köçürmək üçün, obyektin kontekst menyusundan Copy əmrini və ya klaviaturadan Ctrl + C düymə kombinasiyasını icra etmək lazımdır. Obyektin yerini dəyişmək üçün, obyektin özünü mübadilə buferinə köçürmək lazımdır. Bu əməliyyatı yerinə yetirmək üçün obyektin kontekst menysundan Cut əmrini və ya klaviaturadan Ctrl+X düymə kombinasiyasını icra etmək lazımdır. Mübadilə buferində yerləşən obyekti lazımi yerə yapışdırmaq üçün kontekst menyudan Paste əmrini və ya klaviaturadan Ctrl+V düymə kombinasiyasını icra etmək lazımdır.
Windows əməliyyat sistemində Copy əmrindən sonra obyekti istənilən qədər, Cut əmrindən sonra isə obyekti yalnız bir dəfə yapışdırmaq olar.
Windows əməliyyat sistemində Copy + Paste əmrlərindən sonra obyekti öz yerində qalır, Cut + Paste
əmrindən sonra isə obyekti öz yerini tərk edir.
Mübadilə buferi iştirak etmədən obyektlərin nüsxəsini yaratmaq və yerini dəyişmək üçün əlavə üsullar vardır.
- Obyektin nüsxəsini yaratmaq üçün obyekti seçdikdən sonra Ctrl düyməsini sıxaraq, mausun sol düyməsi ilə sürüşdürmək lazımdır.
- Obyektin yerini dəyişmək üçün, obyekti seçdikdən sonra Shift düyməsini sıxaraq, mausun sol düyməsi ilə sürüşdürmək lazımdır.
- Obyekt üzərində mausun sağ düyməsini sıxıb sürükləyib buraxdıqda, sağdakı kimi bir pəncərə açılır. Bu pəncərədəki əmrləri sadalayaq:
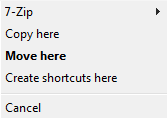
- Copy here obyektin nüsxəsini yaradır.
- Move here obyektin yerini dəyişir.
- Create shortcut here obyektin qısa yolunu yaradır.
- Cancel pəncərədən imtina edir.
Dediyimiz bu əməliyyatların hamısının qrup halında seçilmiş obyektlərə də tətbiq etmək olar.
Bir tətbiqi proqram paketi obyektinin digərinin daxilinə əlavə olunması OLE texnologiyası (Object Linking and Embedding) adlanır.
Kontekst menyular
Konteks menyu hər hansı seçilmiş obyekt üzərində aparılacaq əmrlər siyahısı əks olunur. Konteks menyunu açaq üçün aşağıdakı üsullardan istifadə olunur:
-
- Obyekt üzərində və ya sənəd pəncərəsində mausun göstəricisi dayanan yerdə sağ düymə kliklənir.
- Klaviaturadan Shift+F10 düymələr qrupu basıldıqda.
- Eyni qayda ilə iş masasındakı obyekt üzərində və ya boş yerdə mausun sağ düyməsini və yaxud
Shift+F10 düymələr qrupunu basmaqla kontekst menyunu açmaq olar.
-
- Klaviaturadan kontekst menyu düyməsini klikləməklə.
Biz Faylın konteks menyusu, Qovluğun kontekst menyusu, Zip faylının konteskt menyusu, Desktopun kontekst menyusu, Recycle bin kontest menyuları haqqında danışacıq. İndi isə bir-bir bunlar haqqında danışaq.
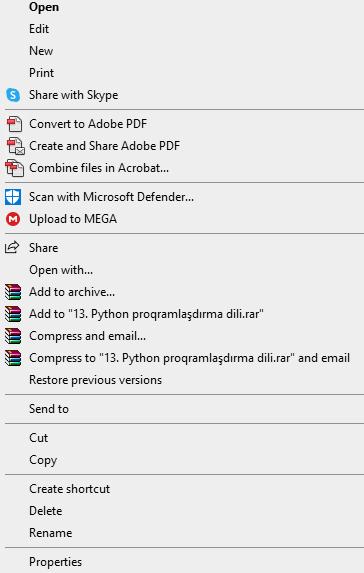
Faylın konteks menyusu.
- Open – faylı açır.
- Edit – faylın adında yeni bir boş fayl açır.
- New –mənim sənədim word sənədi olduğu üçün yeni bir boş sənəd yaradacaq.
- Print –faylı çapa göndərir.
- Open with – faylı müxtəlif proqramlarda açmaq üçün.
- Share with –faylı şəbəkədə paylaşmaq üçün.
- Add to archive –faylı arxivləşdirmək üçün pəncərə açılır.
- Add to “ ” – faylı arxivləşdirir.
- Compress and email – faylı arxivləşdirmək üçün pəncərə açılır sonra emailə göndərmək üçün klikləmək lazım gəlir.
- Compress to “……” and email – faylı arxivləşdirir və
emailə gödərmək üçün.
- Send to – faylı göndərmək üçün istifadə olunur.
- Cut – faylı kəsərək yerin dəyişir.
- Copy – faylın nüsxəsin çıxarmaq üçün istifadə olunur.
- Create shortcut – qısayolun yaradmaq üçün istifadə
- olunur.
- Delete – faylı silir. Shif+Delete+Enter kombinasiyasında isə fayl Səbətə düşmədən silinir.
- Rename – faylın adın dəyişir.
- Properties – faylın xüsusiyyətlərinə baxmaq üçün istifadə olunur.
- Qovluğun kontekst menyusu.
Buradakı əmrlərin çoxu ilə faylın kontekst menyusunda tanış olduq. Fayldan fərqli olaraq Qovluqun konteks menyusunda əlavə əmrlər var. Onlarla tanış olaq.
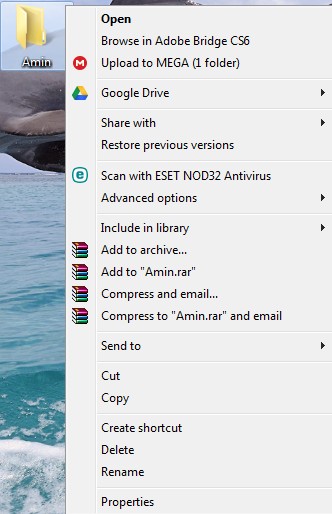
Include in library – qovluğu kitabxanaya əlavə edir.
Fayldan fərqli olaraq qovluqu çapa göndərmək olmur.
Zip faylının konteskt menyusu.
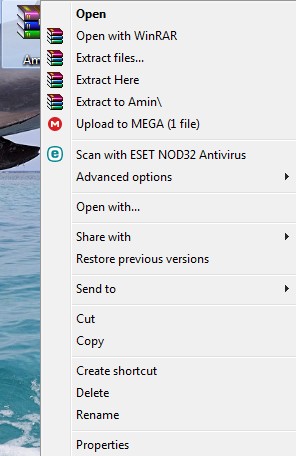
- Open with WinRAR – WinRar proqramında açır.
- Extract files – arxivdən çıxarmaq üçün pəncər açılır.
- Extract Here – icazə almadan olduğu cari yerə arxivdən çıxaraq faylları atır.
- Extract to Amin – arxiv fayl adında qovluq yaradaraq arxivdən çıxarır.
Recycle bin kontest menyusu.
- Open – səbəti açır.
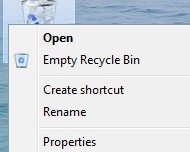
- Empty Recycle Bin – səbətdə olan hər şeyi silir.
- Create shortcut – səbətin qısayolun yaradır.
- Rename – səbətin adın dəyişir.
- Properties – səbətin xüsusiyyətlərinə baxmaq üçün istifadə olunur.
Desktopun kontekst menyusu.
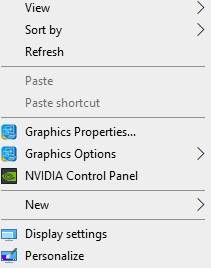
- Refresh – bu düymə yeniləmə əməliyyatını yerinə yetirir. Eyni əməliyyatı klaviaturadan F5 düyməsi yerinə yetirir.
- Paste – mübadilə buferindəki obyekti yapışdırır. Bu əmr Copy və Cut əmrlərindən sonra aktivləşir.
- Paste shortcut – mübadilə buferindəki obyektin qısayolunu yapışdırır. Bu əmr yalnız Copy əmrindən sonra aktivləşir.
- Undo Delete – bu əmr sonuncu əməliyyatı ləğv edir. Sonuncu əməliyyatda obyekt silinibsə Undo delete və ya sonuncu əməliyyatda obyektin nüsxəsi yaranıbsa Undo copy əmrləri əks olunacaq. Undo əmrini icra etdikdən sonra Redo əmri aktivləşir.Redo əmri ləğv edilmiş əməliyyatın bərpasını icra edir.
- New – burada qovluq, qısayol, kompüterdə quraşdırılmış tətbiqi proqramların sənədlərini, arxiv fayllarını və s. yaratmaq mümkündür.
- Displey setting – bu əmr klikləndikdə açılan pəncərədən ekran ölçüləri tənzimlənir.
- View – Bu əmr üzərində mausun sol düyməsini klik etdikdə, pəncərənin solunda aşağıdakı kimi bir alt pəncərə açılır.
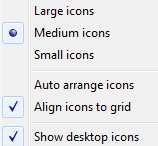
- Large icons – obyektlər böyük ikonlar şəklində görünür.
- Medium icons – obyektlər orta ölçülü ikonlar şəklində görsənir.
- Small icons – obyektlər kiçik ikonlar şəklində görsənir.
- Auto arrange icons – obyektlər avtomatik olaraq nizamlanır.
- Align icons to grid – obyektlər ekranın tor xətləri üzrə nizamlanacaq.
- Show desktop icons – iş masasındakı ikonlar görsənəcək. Susma halında bu parametrin qarşısında quş işarəsi olur. Əgər bu işarə götürülsə iş masasında heç bir ikon görsənməyəcək.
- Sort by – Bu əmr üzərində mausun sol düyməsi klik etdikdə, pəncərənin solunda sağdakı kimi bir alt pəncərə açılır.
- Name – ekrandakı obyektləri adına görə çeşidləyir.
- Size – ekrandakı obyektləri ölçüsünə görə çeşidləyir.
- Item – ekrandakı obyektləri tipinə görə çeşidləyir.
- Date modified – ekrandakı obyektləri son dəyişiklik tarixinə görə çeşidləyir.
- Personalize – bu əmr klikləndikdə açılan pəncərədən fərdiləşdirmə işləri aparılır.
Windows 10 əməliyyat sistemində AERO interfeysinin funksiyaları
AERO (Authentic, Energetic, Reflective and Open) ingilis dilindən “əsl” (əslinə uyğun), “enerjili” (fəal), “reflektiv” (əks etdirən) və “açıq” (aşkar) mənalarını ifadə edən sözlərdən yaranmış, Windows 10 əməliyyat sistemi ilə təqdim edilən bir sıra interfeys və layihə qaydalarıdır.
Windows AERO interfeysinə daha çox istifadəçi interfeysi, çoxlu yeni vizual effekt və xüsusiyyətlər, maus hərəkətləri daxil edilməklə Windows7-də yenidən baxılır. Bu funksiyalara AERO Shake, AERO Peek, AERO Snap və AERO Flip funksiyalarını aid etmək olar. Windows 10 bu funksiyaların ifadə etdiyi vizual xüsusiyyətləri özündə birləşdirir. Bu da istifadəçiyə Windows 10 əməliyyat sisteminin iş masası və pəncərələri ilə daha sürətli və effektli işləmək imkanı verir.
- AERO Peek funksiyası. Windows 10 sisteminin iş masası digər Windows əməliyyat sistemlərindən xeyli fərqlənir. Bu fərqlilik onun maraqlı, multimediyalı interfeysində, həmçinin açılmış pəncərələrin idarə edilməsində özünü biruzə verir. Həmçinin buraya yeni Aero Peek interfeysi də quraşdırılıb ki, bu da istifadəçiyə xüsusi zövq verir. “Peek” sözü ingilis dilindən tərcümədə “ Sürətli (Cəld) baxış” mənasını ifadə edir. Bu funksiya iş masasını örtən pəncərələri bağlamadan iş masasının məzmununa baxmağa imkan verir. Bu funksiyadan istifadə edərkən ekranda əks olunan bütün pəncərələr şəffaf olur. Aero peek funksiyasının imkanlarından biri açıq olan pəncərələri bağlamadan iş masasının məzmununa baxmaq əməliyyatının mümkünlüyüdür. Bu əməliyyatı Windows 10-də tapşırıq panelinin üzərində əks olunan saatın sağına quraşdırılmış düzbucaqlı formada görünən Show desktop (İş masasını göstər) düyməsi ilə həyata keçirmək olar. Mausun göstəricisini həmin formanın üstünə gətirdikdə iş masasında açıq olan pəncərələr və pəncərə sərhədləri şəffaf fonda görünür. Göstəricini həmin sahədən (Show desktop sahəsindən) çəkdikdə kursor yenidən aktiv pəncərəyə daxil olur. Nəzərə almaq lazımdır ki, maus göstəricisini tapşrıq panelindəki Show desktop (İş masasını göstər) düyməsi üzərinə gətirdikdə Aero Peek ilə iş masasına önbaxış təyin edilib- edilməməsi Taskbar and Start Menu Properties (Tapşırıq Paneli və Başlat Menyusunun Xüsusiyyətləri) dialoq pəncərəsindən tənzimlənir.
Aktiv pəncərələrin sərhədlərinin şəffaf görünməsi isə interfeysi maraqlı edir. Bu əməliyyatı klaviaturanın Windows düyməsi kimi tanınan və D hərf düyməsinin kombinasiyası ilə də yerinə yetirmək olar.
Windows 10 əməliyyat sistemində AERO Peek funksiyası həmçinin pəncərəni açmadan ona baxmağa imkan verir. Yəni bu funksiya açıq proqram pəncərələrinin eskizlərinə tapşırıq paneli üzərində baxmağa və onların birindən digərinə keçməyə imkan verir. AERO Peek funksiyasından istifadə etmək üçün mausun
göstəricisini açıq proqramın tapşırıq paneli üzərindəki işarəsi üzərinə gətirmək kifayətdir. Bu halda açıq pəncərənin eskizi ekrana çıxır. Mausun göstəricisi bu eskiz üzərindən çəkən kimi pəncərə yox olur. Bu da açılmış pəncərədə bir neçə saniyə ərzində nəyəsə baxmaq üçün əlverişlidir. Bu proses də AERO Peek effekti adlanır.
- AERO Shake funksiyası. “Shake” sözü ingilis dilindən tərcümədə “silkələmək” mənasını verir. Shaking (quickly dragging back and forth) (silkələmə (geri və irəli tez dartılma)) aktiv pəncərə başlığında mausun sol düyməsini sıxıb saxlamaqla onu geri və irəli yaxud yuxarı və aşağı istiqamətlərdə silkələdikdə bütün başqa pəncərələri minimallaşdırır. Təkrar silkələyərək, onları yenidən geri gətirərək, aktivləşdirir. Bu əməliyyat iş masasında açılmış pəncərələrin sayı çox olduqda daha səmərəli olur, çünki bir neçə açıq pəncərəni minimallaşdırmaq və ya onları təkrarən aktivləşdirmək üçün Shake funksiyası daha effektlidir.
- AERO Snap funksiyası. “Snap” sözü ingilis dilindən tərcümədə “tutmaq, yapışmaq” mənasını verir. Bu funksiya aktiv pəncərəni iş masasının sağ və ya sol kənarına sürüşdürməklə iş masasının tərk edilən tərəfinin ekranın uyğun yarısını dolduran pəncərədə əks olunmasına səbəb olur. Bu əməliyyat eyni zamanda iki pəncərədə işləyərkən daha səmərəli olur. Ekranın yarısını dolduran pəncərənin başlıq sətrindən mausla tutub ekranın mərkəzinə doğru sürüşdürməklə həmin pəncərəni əvvəlki ölçüsünə gətirmək olur.
AERO Snap funksiyası vasitəsilə həm də pəncərəni ani olaraq bütün ekran boyu açmaq olur. Bunun üçün maus vasitəsilə pəncərəni ekanın yuxarı sərhədinə sürüşdürmək lazımdır. Pəncərəni əvvəlki vəziyyətinə qaytarmaq üçün isə başlıq sətri üzərində mausun sol düyməsini basılı vəziyyətdə saxlayaraq onu sərhəddən əks istiqamətdə (mərkəzə doğru) sürüşdürmək kifayətdir.
Qeyd etmək lazımdır ki, pəncərənin başlıq sətri üzərində mausun sol düyməsi iki dəfə fasiləsiz basıldıqda da pəncərə bütün ekran boyu açılır. Həmin əməliyyat təkrar olunduqda isə pəncərə əvvəlki ölçüsünə qayıdır.
Həmçinin bu funksiya pəncərəni sağ və sol sərhəddə bağlamadan, vertikal şəkildə dartıb uzatmağa imkan verir. Bunun üçün mausun göstəricisi pəncərənin yuxarı və aşağı sərhədi üzərinə gətirilməli və sol düymə iki dəfə fasiləsiz basılmalıdır.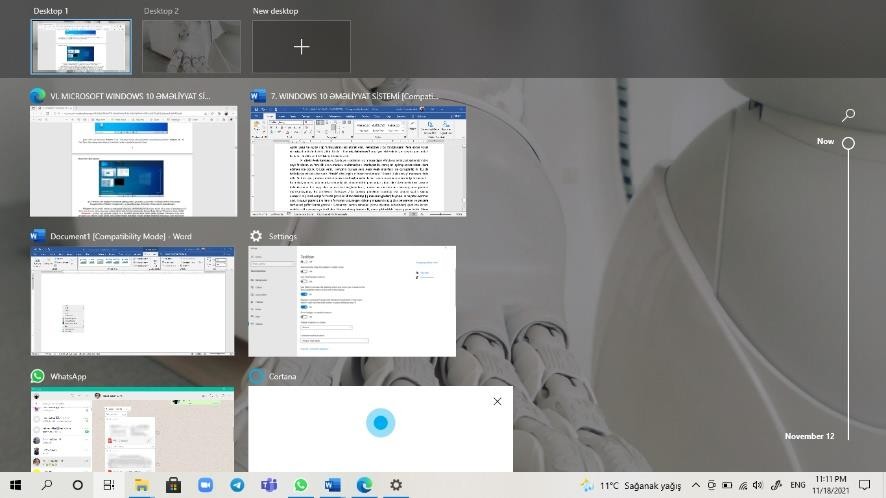
AERO Flip funksiyası. “Flip” sözü ingilis dilindən tərcümədə “vərəqləmək, ötəri baxmaq” mənasını
verir. AERO Flip funksiyası mərkəzi pəncərədən bütün açıq pəncərələri nəzərdən keçirməyə və ya 2D və 3D cəld baxmağa imkan verir. AERO Flip funksiyasında açıq pəncərələrə 3D formatında baxmaq üçün Windowd+Tab və Windowd+Tab+Shift , CTRL + ALT + TAB düymələrinin kombinasiyasından istifadə olunur. AERO Flip funksiyasında açıq pəncərələrə 2D formatında baxmaq üçün Alt+Tab düymələrinin kombinasiyasından itsifadə olunur.
File Explorer
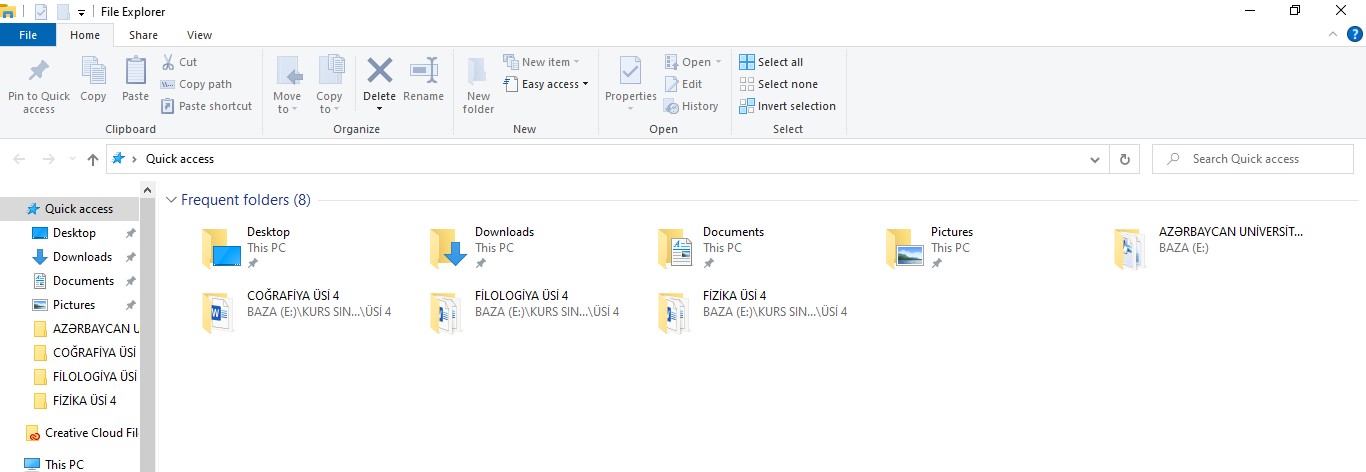
![]() – Cəld müraciət paneli
– Cəld müraciət paneli
![]()
- – Pəncərənin idarəetmə düymələri
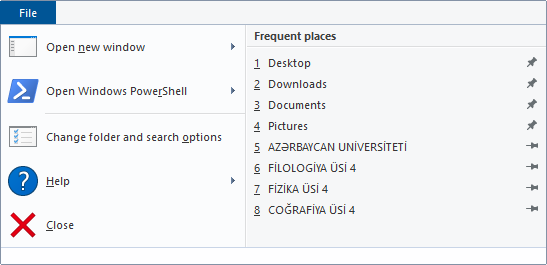
- Open new windows – Seçilmiş qovluğu və ya cari qovluğu yeni qovluq pəncərəsində açmaq üçün istifadə olunur.
- Open Windows PowerShell – Windows PowerShell pəncərəsini aktivləşdirmək üçün istifadə olunur.
- Change folder and search options – Qovluqların xüsusiyyətlərini dəyişdirmək üçün istifadə olunur..
- Help – Kömək
- Close – Cari qovluq pəncərənini bağlamaq üçün istifadə olunur.

- Pin to Quick access – Seçilmiş elementi Quick Access
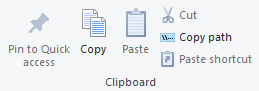 bölümünə əlavə edir.
bölümünə əlavə edir. - Copy – Nüsxə çıxartmaq üçün istifadə olunur.
- Paste – Mübadilə buferində olan elementi yapışdırır.
- Cut – Obyejtin yerin dəyişmək üçün istifadə olunur.
- Copy path – Seçilmiş elementin yolunu mübadilə buferinə köçürür.
- Paste shortcut – mübadilə buferində olan obyektn qısayolunu yapışdırır.
- Move to – Mübadilə buferindən istifadə etmədən yerini dəyişir.
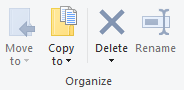
- Copy to – Mübadilə buferindən istifadə etmədən nüsxəsini köçürür.
- Delete – Silir.
- Rename – Adını dəyişir.
- New folder – yeni qovluq yaradır.
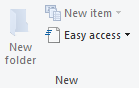 New item – yeni obyekt yaradır.
New item – yeni obyekt yaradır.- Easy access – seçilmiş elementi library qovluğunun içinə əlavə edir.
- Properties – xüsusiyyətlərə baxmaq üçündür.
- Open – obyekti açmaq üçündür.
- Edit – obyekti edit etmək üçündür.
- History – seçilmiş obyektin əvvəlki versiyalarına baxmaq üçündür.
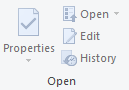
- Select all – bütün elementi seçir.
- Select none – seçilmiş obyektləri ləğv edir.
- İnvert selection – seçilmişlərdən başqa seçiməmişləri seçir.
- Share – seçilmiş obyekti paylaşmaq üçündür.
- Email – seçilmiş obyekti maillə göndərmək üçündür.
- Zip – Arxivləşdirmək üçündür.
- Burn to disk – Diskə yazmaq üçündür.
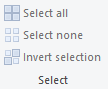
- Print – Çap etmək üçündür.
- Fax – Faksla göndərmək üçündür.
- Specific people –Lokal şəbəkədə seçilmiş şəxsə göndərmək üçündür.
- Remove access – Lokal şəbəkədə məlumatın göndərilməsini seçimiş şəxslərə paylaşmağı dayandırır.
- Advanced security – Lokal şəbəkədə obyektlərin təhlükəsizliyi təmin etmək
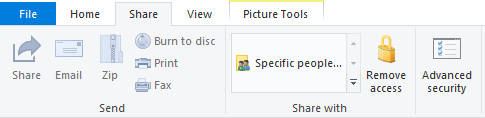 üçün istifadə olunur.
üçün istifadə olunur.

24.Navigation pane – naviqasiya panelinin görünüb-görünməməsini təmin edir.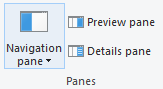 25.Preview pane – Önbaxış panelini aktiv-deaktiv edir.
25.Preview pane – Önbaxış panelini aktiv-deaktiv edir.
26.Details pane – Təfərrüatlar panelini aktivləşdirir.
27.Obyektin görünüş rejimlərini əks etdirir. Burada Details rejimində obyektləri name,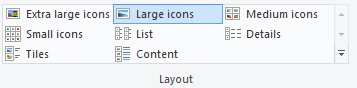 data modified, type, size əlamətlərə görə düzləndirmək olar.
data modified, type, size əlamətlərə görə düzləndirmək olar.
28.Sort by – obyektləri nizamlamaq üçün istifadə olunur.
29.Group by – seçilmiş şərtə görə obyektləri qruplaşdırır.
30.Add columns – pəncərəyə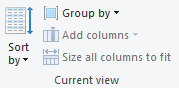 əlavə sütun daxil edir.
əlavə sütun daxil edir.
31.Size all columns to fit – bütün sütunlarının enini içindəki məzmuna uyğunlaşdırır.
32.Item check boxes – obyektlərin qarşısına seçim qutusu əlavə edir.
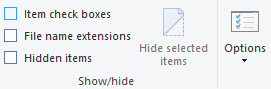 33.File name extensions – fayılların genişlənmələrini gizlədib-göstərir.
33.File name extensions – fayılların genişlənmələrini gizlədib-göstərir.
34.Hidden items – gizli obyektləri görünüb-görünməməsini təyin edir.
35.Hide selected items – seçilmiş obyektləri gizlədir.
36.Options – düyməsinə vurduqda aşağıdakı pəncərə açılır.
Folder and search options(Qovluq və axtarış sistemləri). Fayl obyektlərinin əks olunma seçimlərinin sazlanması üçün istifadə olunur. Bu əmrin icrası zamanı Folder Options(Qovluq seçimləri) adlı dialoq pəncərəsi açılır. Bu diaqloq pəncərəsinin üç tabı var – General, View, Search.
General pəncərə əlavəsinin Browse folder(Qovluqlara bax) sahəsində Open each folder in the same window(Qovluqları eyni pəncərədə aç) parametrinin seçilməsi iç-içə yerləşmiş qovluqların açılması zamanı bir pəncərədə əks olunmasını təmin edir. Buradakı Open each folder in its own window(Hər qovluğu ayrı pəncərədə aç) parametri işə iç-içə yerləşmiş qovluqların ayrı-ayrı pəncərələrdə açılmasını təmin edir.
Click items as follows(Elementləri aşağıdakı kimi kliklə) sahəsindəki parametrlərin fayl və qovluqların açılması üsullarını sazlamağa imkan verir. Belə ki:
Single-click to open an item(point to select)(elementi açmaq üçün ikiqat klik seçmək üçün bir klik göstərici ilə qeyd etmək) parametri seçildikdə obyektlər sol düymə bir dəfə kliklənərək açılır və mausun göstərcisi əl şəklində əks olunur.
Double-click to open an item(single-click to select)(elementi açmaq üçün ikiqat klik seçmək üçün bir klik) parametri seçildikdə obyektlər sol düymə ikiqat kliklənərək açılır və mausun göstəricisi ox şəklində əks olunur.
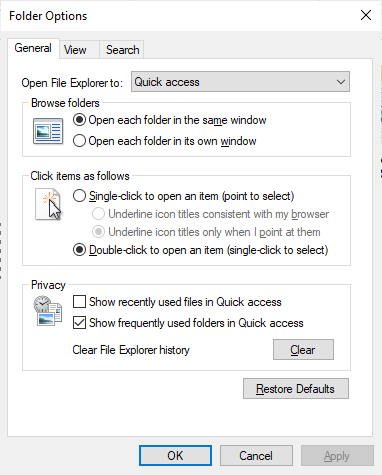
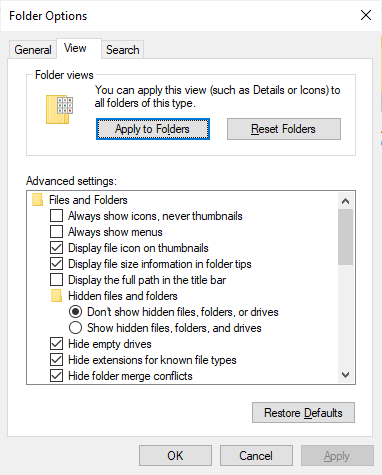
Müəllif: MHM Tədris Mərkəzi
[QR size=”100×100″ link=”no”][/QR] 

