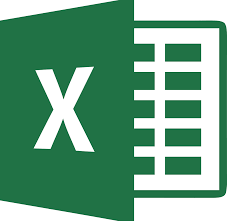Excel pəncərəsinin ümumi görünüşü.
Qarşınızda Microsoft Excel proqramının elektron cədvəlidir. Pəncərənin yuxarıdakı sətri Sərlövhə sətri adlanır. Onun üzərində adətən redaktorun və açılmış sənədin adı göstərilir. Sərlövhə sətrindən sonra ayrı-ayrı menyu bölmələrindən ibarət olan menyu sətri yerləşir. Hər bir menyu bölməsi Microsoft Excel proqramında işləmək üçün müəyyən əmrlər toplusundan ibarətdir. Yerləşdirmək (Insert) menyusunun üzərində mauzun sol düyməsini basın. Beləliklə, siz işçi kitbında yerləşdirmək üçün müxtəlif obyektlərlə qarşılaşırsınız, məsələn İşçi vərəqi (work sheet), Funksiya (funktion), Qrafik və ya diaqram (chart). Ayrı-ayrı bölmələr altmenyulara aparır. Məsələn, Düzəliş (Edit) menyusunu açın və Doldurmaq (Fill) əmrini seçin. Gördüyünüz kimi altmenyu əlaqəli bölmələrdən ibarətdir.
Göstərilən əmrlərin bir çoxu klaviatur alternativinə malikdir. Məsələn, File menyusunda yerləşən Yadda saxlamaq (Save) əmrini Ctrl +S klaviş kombinasiyasının köməyilə də yerinə yetirmək olar- bu o deməkdir ki, Ctrl düyməsi sıxılı vəziyyətdə S düyməsini bassanız Yadda saxlamaq (Save) əmrini yerinə yetirmiş olursunuz.Menyu bölələrində passiv əmrlər boz rənglə göstərilmişdir. Menyunu bağlamaq üçün vərəqin istənilən yerində mauzun sol düyməsini basın.
Menyu sətrinin ardınca alətlər lövhəsi gəlir. Belə ki, menyu sətrinin altında Standart və Formatlaşdırma alətlər lövhəsi yerləşir. Hər bir lövhə müəyyən alətlər yığımından ibarətdir. Siz göstərilən alətlər lövhəsindən başqa da istənilən hər hansı bir alətlər lövhəsini seçə və onu öz baxışınıza görə dəyişdirə bilərsiniz. Əlavə alətlər lövhəsini ekrana çağırmaq üçün Görünüş (View) menyusunda – Alətlər lövhəsi (Toolbars) istifadə edilir.
Mauzun göstəricisini alətlər lövhəsinə yaxınlaşdırın və kontekst menyunu çağırın. Bunun üçün mauzun sağ düyməsini basın. Gördüyünüz kimi bütün mümkün alətlər lövhələrinin siyahısı açılıb. Adətən alətlər lövhəsi ekranın yuxarı hissəsində yerləşdirilir, lakin siz onu ekranın istənilən hissəsində yerləşdirə bilərsiniz. Mauzun göstəricisini Standart alətlər lövhəsinin sol küncünə gətirin və mauzun düyməsi sıxılı vəziyyətdə onu vərəqin otrasına gətirin. Alətlər lövhəsini geri qaytarmaq üçün sərlövhə sətrində mauzu 2 dəfə basın.
Pəncərənin növbəti sahəsi Düstur sətri (Formula Bar) adlanır. Onun üzərində adətən aktiv xanaya daxil edilmiş verilənlər və ya hesabat göstərilir. Ad (Name Box) sahəsi düstur sahəsindən solda yerləşir. O seçilmiş xananı, diaqramın elementlərini göstərir.
Microsoft Excelin kitab və işçi vərəqləri.
Excel sənədləri kitablar adlanır. Hər bir kitab müvafiq işçi vərəqlərindən ibarətdir, bir qayda olaraq bu vərəqlər əlaqəli məntiqi informasiyadan ibarət olur. Mauzun göstəricisini Standart (Standard) menyusuna yaxınlaşdırın və Yeni (New) əmrini seçin. Beləliklə siz yeni kitab yaratmış olacaqsız.
Yeni işçi vərəqi əlavə etmək üçün mauzun göstəricisini vərəqin sərhəddinə gətirin və mauzun sağ düyməsindən kontekst menyunu açın. Açılmış menyu pəncərəsindən Yerləşdirmək (Insert) əmrini seçin. Yerləşdirilmiş işçi vərəqinin Adı dəyişmək (Rename) əmrinin köməkliyi ilə dəyişdirilə bilər. Məsələn, əmrini çağırın və vərəqə «Hesabat» adını daxil edin.
Yeni işçi vərəqi əlavə etmək üçün Yerləşdirmək (Insert) menyusundan da istifadə etmək olar. Yerləşdirmək (Insert) menyusunu açın və İşçi vərəqi (Worksheet) əmrini seçin. Hər bir vərəq 65536 sətr və 256 sütundan ibarətdir.
Şablonlar Excel sənədlərinin əsasını təşkil edir. Sizin ixtiyarınıza xeyli şablon verilmişdir, belə ki, siz bu şablonların əsasında Excel sənədlərini yarada bilərsiniz. Lakin şəxsi istək əsasında xüsusi sənədlər də yaradıla bilər. Fayl menyusunda Yeni (New) əmrini seçin. Açılmış pəncərədən siz iş üçün istənilən şablon seçə bilərsininz.
Sətr və sütunlar.
Hər bir Excel sətri sol kənardan sıralanır. Sətrin bütövlüklə qeyd edilməsi üçün sıra nömrəsinin üzərində mauzu basın. Adətən sətirlər müəyyən hündürlüyə malikdir. Əgər istəsəniz sətirlərin hündürlüyünü dəyişə bilərsininz. Bunun üçün Format menyusunda Sətr (Row) altmenyusunu və daha sonra hündürlük (Height) əmrini seçin. Yaranmış dialoq pəncərəsində «25» daxil edin. Gördüyünüz kimi sətrlərin hündürlüyü dəyişdi.
Bütün sətrlərin hündürlüyünü dəyişmək üçün sol küncdə yuxarıda yerləşən Hamısını qeyd et (Select All) düyməsini basaraq bütün sətirləri qeyd edin. Sonra mauzun sağ düyməsini hər hansı bir xanada basın və açılmış kontekst menyudan Sətrin hündürlüyü (Row Height) əmrini seçin. Yaranmış dialoq pəncərəsində «15» daxil edin.
Mauzun göstəricisini sətrlər arası sərhəddə gətirib mauzun düyməsini sıxmaqla sətrin hündürlüyünü əllə də dəyişmək olar. Format menyusunda Sətr (Row) və sonra Gizlətmək (Hide) əmrini seçin. Bu üsulla qeyd edilmiş sətrləri gizlətmək olar.
Excel sütunları vərəqin yuxarı hissəsində 1 və ya 2 hərflə qeyd edilib. 1-dən 26-ya qədər sütunlar A-dan Z-ə qədər hərflərlə növbəti 26 sütun AA və AZ və s. ardıcıllığı şəklində göstərilmişdir. Sütunun bütövlüklə qeyd edilməsi üçün sütunun adında mauzu basın. Adətən sütunlar müəyyən enə malik olur. Sütunun adını qeyd edərək bütün sütunu seçin, mauzun göstəricisini Format menyusuna yaxınlaşdırın və Sütun (Column) altmenyusundan En (Width) seçin. Yaranmış dialoq pəncərəsində «15» daxil edin. Sonunda seçilmiş sütunun eni dəyişir.
Bütün sütunların enini dəyişmək üçün sol küncdə yuxarıda yerləşən Hamısını qeyd et (Select All) düyməsini basın və kontekst menyudan Sütunun eni (Column width) əmrini seçib, sonra «10» daxil edin.
Format menyusunun Sütun (Column) altmenyusundan Gizlətmək (Hide) əmrini seçin. Beləliklə, qeyd edilmiş sütunlar gizlənir.
Əgər daxil edilmiş verilənlər xananın hüdudlarından kənara çıxırsa, sütunun enini artırmaq olar. Bunun üçün kursor müvafiq sütunların sərhəddinə yerləşdirilir və mauz 2 dəfə basın. Nəticədə, sütun lazımi enə malik olur.
Məsələn «Təsnifat» sozünü daxil edin. Gördüyünüz kimi, həmin söz xananın hüdudlarından kənara çıxır. Mauzun göstəricisini sütunların sərhəddinə yerlədirib, mauzun düyməsini 2 dəfə basın. Beləlilə, sütun yeni enə malik olur.
Xanalar və verilənlərin daxil edilməsi.
Excel proqramında verilənlər xanalara daxil edilir. Hər bir xana sütunun adı və sətrin sıra nömrəsi ilə göstərilir. Məsələn, A5 xanası. Xanalar aşağıda sadalanan formatda məlumatlardan ibarət olur: mətn; ədəd; tarix.vaxt; düstur. Gəlin buna sadə bir misalda baxaq. =C10+C11 (verilənləri əvvəlcədən daxil etmək). Gördüyünüz kimi hər bir hesabat «=» işarəsindən sonra daxil edilir. Enter düyməsini basın. Bu klaviş həm verilənləri daxil edir həm də nəticəni göstərir. Xanaya daxil edilmiş ədəd 15 rəqəmdən ibarət ola bilər. Əgər sütun ədədin göstərilməsi üçün çox dardırsa bu zamn ədəd diyez «#» işarəsi şəklində göstəriləcək.
Tarix və vaxtın daxil edilməsi üçün müxtəlif formatlar istifadə edilir. Məsələn, C9 xanasına 11:45 daxil edin. Bu verilənlər Excel tərəfindən 12-ə 15 dəqiqə qalmış kimi qəbul olunur.
İndi isə növbəti xanaya tarixi daxil edin. 9.11.2000- bu redaktor tərəfindən 9 noyabr 2000-ci il kimi qəbul edilir. Excel tarix və vaxtla işləmək üçün düsturlar da təklif edir. Bütün daxil edilmiş verilənlər düstur sətrində və xanalarda göstərilir.
B15 xanasına «-567» rəqəmini daxil edin və Enteri basın. Həmin rəqəm redaktor tərəfindən mənfi ədəd kimi qəbul edilir.
«E» simvolu ədədin eksponensial təsvir edilməsi zamanı istifadə edilir. Məsələn, 10 000 000 ədədini daxil edin və Enteri basın. Diqqət edin, verilənlər 1E+0.7 kimi təsvir edilmişdir. Bu o deməkdir ki, vahid 10 üstü 7-yə vurulur.
Formatların tə’yini
Microsoft Excel redaktoru verilənlər üçün müxtəlif formatlardan istifadə etməyə imkan verir. Bu formatlar verilənlərin daxil edilməsindən əvvəl və sonra istifadə edilə bilər. Xananın formatlaşdırılmasını yerinə yetirmək çox asandır. Xananı qeyd edin, kontekst menyudan Xanaların formatı (Format Cells) əmrini seçin. Açılmış pəncərədən müvafiq formatı seçin, məsələn, Rəqəm (əgər qeyd edilmiş xanada ədəd varsa). Beləliklə siz xanaya rəqəm formatı verdiniz.
Digər formatlardan istifadə edək: xananı qeyd edin, mauzün göstəricisini Format menyusuna gətirin və Xanalar (Cells) altmenyusunu seçin. Ədəd (Number) səhifəsində formatlar siyahısında Pul (Currency) formatını seçin. Daha sonra Ədədin kəsr hissəsində rəqəmlərin sayı (Decimal Places) sahəsində 2 ədədini qeyd edin. Və nəhayət xanaya «927» ədədini daxil edin. Gördüyünüz kimi, rəqəm pul formatında təsvir edilmişdir.
Digər misal, Fayl menyusunda Açmaq (Open) əmrini seçin və Traininq adlı faylın üzərində mauzu 2 dəfə basın. A2-dən A7-ə qədər diapazonu qeyd edin və kontekst menyudan Xanaların formatı (Format Cells) əmrini seçin, Ədəd (Number) səhifəsində Tarixi (Date) seçin və Tip sahəsində – 14-mar-00 variantını qeyd edib OK –i basın. Diqqət edin, verilənlər necə dəyişdi.
1 deyil 2 və daha artıq xana daxil edilmiş xanalar diapazonunu formatlaşdırmaq üçün, ilk növbədə mütləq həmin diapazon qeyd edilməlidir. Xanaları qeyd edin, sonra mauzun sol düyməsi sıxılı vəziyyətdə kursoru sütun istiqamətində hərəkət etdirin ( ya sətr, ya da sətr və sütun). Bu üsulla siz xanalar diapazonunu qeyd etdiniz. Yenidən Format menyusundan Xanalar (Cells) əmrini seçin. Həmin əmri kontekst menyudan da çağırmaq olar.
Avtoformat əmrindən istifadə edərək siz vaxta qənaət edə bilərsiniz. Format menyusunda yerləşən Avtoformat əmrindən istifadə etməklə siz verilənlərə əvvəlcədən müəyyən edilmiş formatları, şrifti, düzlənməni tətbiq edə bilərsiniz. Verilmiş cədvələ usta formatları tətbiq edək. Avtoformat dialoq pəncərəsində «List 2» formatını seçin. Cədvəl formalaşdı.
Xanaya daxil edilmiş verilənlərin düzlənməsi.
Xanaya daxil edilənlər Formatlaşdırma alətlər lövhəsindəki düymələrin köməkliyi ilə düzlənə bilər. Mauzun göstəricisini Format menyusuna gətirin və Xanalar (Cells) əmrini seçin. Düzlənmə (Aliginment) səhifəsində xanada mətn və rəqəmlərin mövqeyinə nəzarət edilir. Burada 7 üfüqi istiqamətdə və 4 şaquli istiqamətdə düzlənmə variantından hər hansı 1-ni seçmək olar. Xanaya Excel daxil edin, sonra Mərkəzə görə düzlənmə (Center Across Selection) variantından istifadə edin, üfüqi istiqamətdə. Mətnin istiqamətini 45 dərəcə istiqamətində dəyişin. Xanaların formatı (Format Cells) dialoq pəncərəsində OK düyməsini basmaqla əməliyyatı təsdiq edin. Diqqət edin, xanadakı söz mərkəzə görə düzlənib və 45 dərəcə bucaq altında göstərilib.
Xanada və ya xanalar diapazonunda verilənlərin düzlənməsindən sonra haşiyələnməni tətbiq etmək olar. Haşiyələnməsi vacib olan xananı qeyd edin, Format menyusunu açın və artıq bizə tanış olan Xanaların formatı (Format Cells) dialoq pəncərəsini ekrana çağırın. Haşiyələnmə (Border) səhifəsində xəttin stili kimi 2qat xətt seçin, Rəng (Color) sahəsində göy rəngi seçin. Sonra Haşiyə variantını seçin, məsələn Xarici (Outline) düyməsinin üzərində mauzun düyməsini basın. Fikir verin, xana haşiyələndi
Şərti formatlaşdırma.
Şərti formatlaşdırmanı 1 çox verilənlərə, o cümlədən cədvələ tətbiq etmək olar. Məsələn cədvəl satış haqqında yekun məlumatlardan ibarətdir və deyək ki, cədvəl daxilində hər hansı bir qiymətin $10000-dən aşağı düşdüyü halda xananın formatı dəyişsin. Bunu növbəti misalda araşdıraq. E18:E22 xanalar diapazonunu qeyd edin və Format menyusunu seçin. Açılan menyuda Şərti formatlaşdırma (Conditional Formattinq) əmrini seçin. Ekranda eyni adlı dialoq pəncərəsi yaranır. Bu pəncərədə şərt göstərilir.
Beləliklə, 1-ci şərt sahəsində Xananın qiymətini (Cell Value is) seçin və şərt kimi böyük və ya bərabərdir 10 000 şərtini göstərin. Format düyməsini basın və pəncərədə qalın (Bold) stilini və Rəng (Color) sahəsində qırmızı rəngi göstərin. Ok-i basmaqla daxil edilmiş şərti təsdiq edin. Gördüyünüz kimi, yerinə yetirilmiş əməliyyatın nəticəsində «Sifarişin cəmi» sütununda qoyulmuş şərtə müvafiq olan qiymətlər qeyd edilib.
Xanaların təmizlənməsi və ləğvi.
Traninq. xls faylında B11:B14 xanalar diapazonunu qeyd edin. Mauzun göstəricisin Düzəliş (Edit) menyusuna gətirin və bu menyudan Təmizləmə (Clear) əmrini seçin. Sonra Təmizləmə (Clear) altmenyusundan Formatları (Formats) seçin. Nəticədə qeyd edilmiş diapazona tətbiq edilmiş format silinəcək.
İndi isə şərh daxil edilmiş F11 xanasını qeyd edin. Bu şərhi silmək üçün xananın kontekst menyusundan Şərhin silinməsi (Delete Comment) əmrini seçin. Əgər siz Təmizləmə (Clear) altmenyusundan Şərh (Comment) əmrini seçsəniz həmin nəticəyə gələ bilərsiniz.
B10:B14 xanalar diapazonunu qeyd edin və Təmizləmə (Clear) altmenyusundan Xananın tərkibi (Contents) əmrini seçin. Gördüyünüz kimi xanaya daxil edilənlər pozuldu.
Əməliyyatın təkzibi.
Verilənlərin uğursuz düzəlişlərindən sonra verilənlər Təkzib (Undo) əmri ilə bərpa edilə bilər. Sadəcə olaraq Düzəliş (Edit) menyusunda Təkzib (Undo) əmrini seçin. Bu əmrin köməkliyi ilə siz son 16 əməliyyatı təkzib edəbilərsiniz. Təkzib (Undo) Standart (Standard) alətlər lövhəsində müvafiq düymə ilə də əvəz etmək olar.
İstəyinizə müvafiq olaraq istənilən sayda sonuncu əməliyyatı qeyd edin və 1 dəfəyə hamısını ləğv edin
İstifadəçi siyahıları.
Tez-tez işçi vərəqində müəyyən ardıcıllıqlığı təkrar etmək lazım gəlir. Belə tip verilənlərin daxil edilməsini asanlaşdırmaq üçün Microsoft Excel redaktorunda İstifadəçi siyahıları istifadə edilir. Belə siyahını yaratmaq üçün Xidmət (Servis) menyusunda Parametrlər (Options) əmrini seçin. Ekranda bir sıra səhifələrdən ibarət olan Parametrlər (Options) pəncərəsi açılacaq. İstifadəçi siyahıları (Custom Lists) səhifəsində mövcud siyahılar göstərilmişdir. Şəxsi siyahınızı yaratmaq üçün Yeni siyahını (New Lists) seçin və Siyahının elementləri (Lists entries) sahəsində mauzu basın. Ardıcıl olaraq qiymət, say, vergi, kurs, gəlir sözlərini daxil edin və Əlavə et (Add) düyməsini sıxmaqla yeni siyahını mövcud siyahılar sırasına əlavə edin. Beləliklə siyahı yarandı. Bu siyahıdan istifadə edək. Xanaya yeni siyahının elementlərindən hər həansı birini daxil edin və doldurma işarəsini çəkin çəkin. Gördüyünüz kimi qalan xanalara siyahının elementləri köçürülüb.
İstifadəçi siyahıları mövcud xanalar diapazonunun qeyd edilməsi ilə də idxal edilə bilər. Verilənləri idxal etmək üçün, ilk növbədə gələcək siyahının verilənləri yerləşən xanalar diapazonunu qeyd edin (göstər A1:D1 Traninq.xls faylında). Parametrlər (Options) dialoq pəncərəsində İstifadəçi siyahıları (Custom Lists) səhifəsinə keçin. İdxal (İmport) düyməsini basmaqla qeyd edilmiş verilənləri yeni siyahıya əlavə etmiş olursız.
Verilənlərin surətnin çıxarılması, kəsilməsi və yerləşdirilməsi.
Düzəliş (Edit) menyusunda yerləşən verilənlərin surətinin çıxarılması, kəsilməsi və yerləşdirilməsi əmrləri verilənlərin və formatların surətinin çıxarılması, kəsilməsi və yerləşdirilməsi üçün vacibdir.
Növbəti misala baxaq: Traninq.xls faylında D2: D7 xanalar diapazonunu qeyd edin və Düzəliş (Edit) menyusunda Kəsmək (Cut) əmrindən istifadə edin və ya sadəcə olaraq Alətlər lövhəsində Kəsmək (Cut) düyməsini basın. Sonra bu verilənlərin yerləşdirilməsi vacib olan diapazonu qeyd edin və Düzəliş (Edit) menyusunda Yerləşdirmək (Paste) əmrini icra edin. Gördüyünüz kimi verilənlər işçi vərəqində göstərilmiş yerə yerləşdirilib.
Yenidən I2:I7 diapazonunda verilənləri qeyd edin, mauzun sağ düyməsindən kontekst menyunu çağırın və açılmış menyu səhifəsində Surəti çıxarmaq (Copy) əmrini icra edin. Surəti çıxarılmış diapazonu G2: G7 diapazonuna yerləşdirin. Bunun üçün sadəcə olaraq G2 xanasını qeyd edin. Yerləşdirmək əmrini Ctrl+V düymələrinin alternativi ilə əvəz edin. Beləliklə verilənlər yenidən G2: G7 diapazonundadır.
Yerləşdirmək əmri surəti çıxarılmış xanalardan hər şeyi: qiymətlər, formatlar və şərhləri yerləşdirir. Müəyyən elementlər yerləşdirmək üçün Düzəliş (Edit) menyusunda Xüsusi yerləşdirmə (Paste Spesial) əmri istifadə edilməlidir.
Xanaların asılılığının izlənməsi.
Əgər siz böyük işçi vərəqləri ilə işləyərkən bilmək istəyirsinizsə ki, verilənlər çoxluğu necə təşkil edilib, onda xanaların izlənməsindən istifadə edin. Gəlin bunu aşağıdakı misal üzərində araşdıraq.
B3-ə 78, C5-ə =B3+5 düsturunu, F10-a =B3+C5 düsturunu, A5-ə B3*45 düsturunu, G5-ə = F10+2*2 düsturunu, H1-ə F10+A5 düsturunu daxil edin. İndi isə vərəqdə verilənlər fə düsturların necə əlaqədar olduğunu araşdıraq. A5 xanasında mauzu basın və Xidmət (Tools) menyusunda Yoxlama (Auditinq) əmrini seçin. Sonra Asılı xanaların izlənməsi (Trace Dependents) və daha sonra Təsiredici xanaların izlənməsi (Trace Presendents) əmrlərini seçin. Vərəqdə yaranan oxlara fikir verin. Qeyd edilmiş 3510 qiyməti V3 xanasında yerləşən 78 qiymətindən asılı vəziyyətdədir. H1 xanasında yerləşən 3671 qiyməti üçün təsiredici vəziyyətdədir. F10 xanasında olan qiymət haqqında nə demək olar? Onun hansı xana üçün təsiredici olduğunu müəyyən edək. Asılı xanaların izlənməsi (Trace Dependents) əmrini seçin. Beləliklə bizə məlum oldu ki, 161 qiyməti müvafiq olaraq G5 və H1 xanalarında yerləşən 165 və 3671 qiymətləri üçün təsiredicidir.
Sənədin strukturlaşdırılması.
İşçi vərəqin hər hansı bir hissəsinin strukturunun yaradılması üçün mütləq konkret verilənlər sahəsini qeyd edin. Verilənlər (Data) menyusundan Qrup və struktur (Group and Outline) altmenyusunu və daha sonra Qruplaşdırma (Group) əmrini seçin. Yaranmış dialoq pəncərəsində Sütunlar (Columns) qeyd edin. OK-i basın. Sənədin görünüşünün necə dəyişdiyinə fikir verin. «-» işarəsini basın, gördüyünüz kimi qeyd edilən sütunla gizlədilib. Sütunların yenidən görsənməsi üçün «+» işarəsini basın. Strukturun silinməsi üçün müvafiq sütunları qeyd edinVerilənlər (Data) menyusunda Qrup və struktur (Group and Outline) altmenyusunu seçin və sonra Qruplaşdırmanın ləğvi (Ungroup) əmrini icra edin. Gördüyünüz kimi qruplaşdırma ləğv edildi
Düsturların istifadəsi.
Düstur-xanaya daxil edilən riyazi əməliyyatlar ardıcıllığıdır. Düsturlar sadə və qısa, ya da mürəkkəb və uzun ola bilərlər. Misal üçün işçi vərəqində xana qeyd edin və düstur sətrində mauzu basın. «=» işarəsini daxil edin, belə ki, hər bir düstur «=» işarəsindən başlanır. Sonra 300+700 daxil edib, Enteri basın – gördüyünüz kimi, xanada düsturun nəticəsi kimi 1 000 ədədi yarandı. Ən sadə cəbri əməliyyatlar vəziyyət sətrinin kontekst menyusundan yerinə ytirilə bilər. Ən çox istifadə edilən əməliyyatlar «+» toplama, «-» çıxma, «/» bölmə, «*» vurma, «^» qüvvətə yüksəltmə, «%» faizdir. S26:S29 diapazonunu qeyd edin, vəziyyət sətrində mauzun sağ düyməsini basaraq kontekst menyunu çağırın və ədədi orta əməliyyatını seçin. Beləliklə nəticə vəziyyət sətirdə görsənir.
Avtotoplama funksiyasından istifadə edin. S30 xanasını qeyd edin və alətlər lövhəsində yunan hərfi siqma şəklində təsvir edilmiş Avtotoplama düyməsini basın. Verilənlərin qəbul edilməsi üçün bu düyməni təkrarən basın. Gkranda sütun verilənlərinin cəmi yaranacaq.
Növbəti misal. E25 xanasına 800, F27 xanasına isə 69 daxil edin. G27 xanasını qeyd edin və «=» daxil edin. 800 ədədini yazmaq əvəzinə E25 xanasında mauzu basmaq kifayətdir, sonra «+» işarəsini daxil edin və F27 xanasında mauzu basın. İndi isə cəmin alınması üçün Enter düyməsini basın.
800 ədədini 950 ilə əvəz edib Enteri basın. Gördüyünüz kimi Exsel avtomatik olaraq nəticəni dəyişdi.
Hər bir düsturun surəti çıxarıla bilər. S26-nın yanındakı xanada mauzu basın, düstur sətrində «=» işarəsi daxil edin və yenidən S26 xanasında mauzu basın. Ədədin yaranmasından sonra qüvvətə yüksəltmə işarəsini və 3 rəqəmini daxil edin. Enteri basın. Xanada nəticə alındı. Yəni 24 ədədinin 3 əsasdan qüvvəti hesablandı. İndi isə düsturun surətinin çıxarılması əməliyyatını digər qalan xanalar üçün də yerinə yetirin. Bunun üçün V26 xanasında mauzu basın və mauzun göstəricisini xananın aşağı sağ küncünə gətirin. Gördüyünüz kimi göstəricinin işarəsi dəyişdi. Nəhayət mauzun düyməsi basılı vəziyyətdə xananı bütün verilənlər sırası boyunca çəkin. Beləliklə düstur digər verilənlər üçün də tətbiq edildi. Gəlin bunu yoxlayaq. Məsələn B27 xanasını qeyd edin və düstur sətrinə fikir verin. Gördüyünüz kimi 42875 ədədi S27 xanasının qüvvətə yüksəldilməsi nəticəsində alınıb.
Düstur redaktoru ilə işləmək üçün düstur sətrində «=» işarəsini basın, sonra verilmiş düstur siyahısında Digər funksiyaları (More Functions) seçin. Gördüyünüz kimi, bütün funksiyalar kateqoriyalar üzrə birləşdirilib. Vərəqdə hər hansı bir xananı qeyd edin. Riyazi və triqonometrik funksiyalar kateqoriyasında mütləq qiyməti «AVS» seçin. Yaranmış xanada D27 xanasının qiymətini daxil edin OK-i basın. Nəticədə «-55» ədədinin mütləq qiyməti yaranacaq.
Ssenarilər dispeçeri.
Mürəkkəb məsələlərlə iş zamanı Ssenarilər dispeçeri istifadə edilir. Burada dəyişənlər çoxluğunu daxil etmək vacibdir (32-ə qədər). «Exercises» faylını açın. Xidmət (Tools) menyusundan Ssenari (Scenarios) əmrini çağırın. Ssenarilər dispeçeri (Scenario Manager) dialoq pəncərəsində Əlavə et (Add) düyməsini basın və ssenarinin adını «database 1» yazın. Dəyişən xanalar (Changing Cells) sahəsində C5:C9 diapazonunu göstərin və Ok-basın. Bu sizin dəyişmək istədiyiniz xanalardır. Ssenarisinin qiymətləri (Scenario values) pəncərəsi yaranacaq. Belə ki, burada verilənlər bazasının 1-ci variantında göstərilənlərdən fərqli verilənləri daxil etmək lazımdır.Hələlik heç bir dəyişiklik etməyin və Əlavə et (Add) düyməsini basın. İkinci ssenarinin «database 2» yaradılması üçün OK-i basın. 4 əvəzinə 2 və 7-nin əvəzinə vahid daxil edin Əlavə et (Add) düyməsini basın.
Ssenarilər dispeçeri (Scenario Manager) pəncərəsinə qayıdaraq, siz təşkil edilmiş ssenarilərin adını görəcəksiz. «database 2» qeyd edin və Göstərmək (Show) klavişini basın. Beləliklə, cari verilənlər bazasının əvəzinə yeni verilənlər bazası yarandı.
Parametrlərin seçilməsi.
Parametrlərin seçilməsi (Goal seek) əmrinin köməyi ilə istənilən nəticəni verən qeyri məlum qiyməti tapmaq olar. F14 xanasını qeyd edin və düstur sətrində gəlirin hesablanması üçün düsturu daxil edin, yəni «=» işarəsindən sonra =B14*C14*E14*(1-D14) daxil edin və Enter-i basın. Nəticədə biz gəlir kimi 960 qiymətini aldıq.
Gəlir göstərilmiş xananı qeyd edin. Məmulatın qiymətini dəyişmək yolu ilə istədiyimiz nəticəni almağa cəhd edək. Servis «Tools» menyusunda Parametrlərin seçilməsi (Goal seek) əmrini seçin. Eyni adlı pəncərədə Qiymət (To value) sahəsində istədiyimiz gəlir qiyməti kimi 1500 göstərin, Xananı dəyişərək (By changing cell) sahəsində isə məmulatın qiyməti xanasını qeyd edin, Ok düyməsini basın. Beləliklə, biz aldıq ki, gəlirin 1500 olması üçün məmulatın qiyməti neçə olmalıdır.
Siyahının analizi üçün filtirlərin istifadə edilməsi.
Filtrasiya seçimin şərtlərinə cavab verən sətirlərin göstərilməsi üçün çox münasibdir. Filtrasiya yalnız seçimin şərtlərinə cavab verən sətirləri göstərir, yerdə qalan sətirlər isə görsənmir. B5-dən F15-ə qədər sətri qeyd edin, Verilənlər (Data) menyusundan Filtr (Filter) altmenyusunu və sonra Avtofiltr (Auto filter) əmrini qeyd edin.
Qeyd edilmiş sətirdə avtofiltrin düymələri yaranır. D5 xanasında avtofiltr düyməsini basın və 1,61 qiymətini seçin. Beləliklə, ekranda yalnız seçilmiş şərtə cavab verən sətirlər görsənəcək. Bütün sətirlərin göstərilməsi üçün Verilənlər (Data) menyusundan Filtr (Filter) altmenyusunu və sonra Hamısını göstər (Show All) əmrini seçin. Gördüyünüz kimi bütün sətirlər bərpa olundu. Avtofiltr (Auto filter) əmrini təkrar basmaqla Avtofiltri ləğv etmək olar.
Verilənlərin nizamlanması.
Excel nizamlama üçün müxtəlif üsullar təklif edir. Siz sətr və ya sütunları artma və ya azalma sırası ilə nizamlaya bilərsiniz. Nizamlamanı yerinə yetirmək üçün ilk növbədə lazımi xanalar diapazonunu qeyd edin. Məsələn, B5:F15 diapazonunu qeyd edin və Verilənlər (Data) menyusunda Nizamlama (Sort) əmrini seçin. Yaranmış Nizamlama (Sort) dialoq pəncərəsində mütləq nizamlamanın tipini göstərin, məsələn, Artma sırası ilə (Ascending) və OK-i basın. Gördüyünüz kimi, verilənlər sütunu artma sırası üzrə nizamlandı
Mümükün qiymətlər.
Daxil edilənlərin bəzi şərtlərə uyğun gəlməsi üçün Mümükün qiymətlər (Validation) əmrindən istifadə etmək lazımdır. Şərtin yoxlanılmasından əvvəl mütləq şərtin daxil ediləcək xanalar diapazonunu qeyd edin. Verilənlər (Data) menyusunda Mümükün qiymətlər (Validation) əmrini seçi.
1-ci Sazlama (Setting) səhifəsinin (Allow) sahəsində daxil ediləcək verilənlərin tipini göstərmək lazımdır. Məsələn, Tarix (Date), Verilənlər (Data) sahəsində arasında (Between) şərtini seçin, sonra başlanğıc tarix kimi 01.09.2000 il, son tarix kimi 05.05.2001 ili müvafiq olaraq (Start date) (End date) sahələrinə daxil edin.
Növbəti Daxil etmək üçün mə’lumat (Input message) səhifəsinə keçin. Burada istifadəçiyə izahat göstərmək olar. Sərlövhə (Title) sahəsində İzahat və məlumat (Input message) sahəsində «Tarix daxil edin» frazasını daxil edin.
Və sonuncu Səhv haqqında məlumat (Error alert) səhifəsində verilənlərin düzgün daxil edilmədiyi təqdirdə verilənlərin səhv olduğu haqda məlumat göstərilir. Məlumat stili kimi «Warning»-i seçin, Sərlövhə (Title) sahəsinə «Fikir verin» sözlərini, Səhv haqqında mə’lumat (Error message) sahəsinə isə «Daxil olunanlar düz deyil»daxil edin. Ok-i basın.
Diqqət edin, mauzun göstəricisini şərt daxil edilmiş xanalara yaxınlaşdırdıqda, İstifadəçi üçün izahat görünür. İndi isə qoyulmuş şərtdən kənara çıxan hər hansı bir tarixi daxil edin, məsələn, 15.06.2000. Gördüyünüz kimi, ekranda səhv haqqında məlumat yarandı.
Diaqram və qrafiklər.
Diaqram və qrafiki qurmazdan əvvəl, mütləq diaqrama daxil olan sətr və ya sütun verilənlərini qeyd etmək lazımdır. B3:B6 verilənlər diapazonunu qeyd edin və Standart alətlər lövhəsində verilənlər diapazonunu qeyd edin. Diaqram (Chart Wizard) düyməsini basın.
Standart tiplər (Standatd Types) səhifəsində Çevrəvari diaqram (Pie) seçin və 1-ci sırada mərkəzi diaqramı qeyd edin. Növbəti pəncərəyə keçmək üçün İrəli (Next) düyməsini basın. İrəli (Next) düyməsinin təkrar basılmasndan sonra diaqrama ad verilməsi təklif olunur. Diaqramın adı (Chart title) sahəsində diaqrama Test pie adı verək. Yenidən İrəli (Next) və sonra Son (Finish) düymələrini basın.
Yerinə yetirilmiş əməliyyatlar nəticəsində işçi vərəqində seçilmiş diaqram yaranacaq. Mausun düyməsi basılı vəziyyətdə diaqramı pəncərənin istənilən digər hissəsinə yerləşdirin. Çevrəvari diaqramın ayrı-ayrı hissələri müstəqil sahələrdir. Bu hissələrdən hər hansı birini qeyd edin və mausun düyməsi basılı vəziyyətdə qeyd edilmiş hissəni diaqramdan ayırın.
Diaqramı bütövlüklə qeyd edin və kontekst menyudan Verilənlərin formatlaşdırılması (Format data series) əmrini seçin. Eyni adlı diaqram pəncərəsinin Verilənlərin qeydi (Data labels) səhifəsində Faizlə göstər (Show percent) variantını seçin və OK-i sıxmaqla əmri təsdiq edin. Fikir verin verilənlərin faiz asılılığı göstərilmişdir.
Əlavə qiymətlərin daxil edilməsi üçün verilənləri qeyd edib Surətini çıxarıb (Copy) və diaqrama Yerləşdirmək (Paste) kifayətdir.
Diaqramı ləğv etmək çox asandır. Bunun üçün diaqramı qeyd edib, klaviaturada olan Delete klavişini basmaq kifayətdir.
Kitabın yaradılması, açılması və bağlanması.
Menyu sətrindən Fayl bölməsini seçin. Açılmış menyu səhifəsində Bağlamaq (Close) əmrini seçin. Yerinə yetirilmiş əməliyyat nəticəsində cari kitab bağlanacaq. Kitabı bağlamazdan əvvəl verilənləri saxlamaq məsləhətdir.
Yeni işçi kitabının yaradılması üçün Standart alətlər lövhəsində olan Yeni (New) düyməsindən də istifadə etmək olar. Standart alətlər lövhəsində Yeni (New) düyməsini basın. Gördüyünüz kimi yeni sənəd yarandı. Yadda saxlanılmış fayllara baxmaq üçün alətlər lövhəsində Açmaq (Open) düyməsini basın. Nəticədə Exsel redaktorunda yaradılmış faylların siyahısı açılacaq və siz bu siyahıdan istədiyiniz faylı ekrana çağıra bilərsiniz. Bağlamaq (X) düyməsi də həmçinin baxılan faylı bağlayır. Redaktorun pəncərəsinin yuxarı sağ küncündə yerləşən bu düyməni basmaqla kitabı bağlayın. Gördüyünüz kimi, redaktorun pəncərəsi boşaldı.
Redaktorun özünü bağlamaq üçün Fayl menyusunu açın və Çıxış (Exit)əmrini seçin.
İşçi kitabın yadda saxlanılması.
Exsel kitabının yadda saxlanılması üçün Fayl menyusunu açın və Yadda saxlamaq (Save) əmrini seçin. Açılmış eyni adlı dialoq pəncərəsinin Faylın adı (File Name) sahəsində faylın adını «Test» yazın, menyu sətrindən Xidmət (Tools) düyməsini basın. Açılmış menyu səhifəsindən Ümumi parametrləri (General options) -u seçin. Nəticədə Yadda saxlamanın parametrləri (Save options) dialoq pəncərəsi yaranacaq. Burada Faylın açılması üçün parol (Password to open) və Dəyişikliklərin daxil edilməsi üçün parol (Password to modify) daxil etmək olar. Təkzib (Cancel) düyməsini basın. Siz yenidən Yadda saxlama (Save) pəncərəsinə qayıdacaqsınız. Yadda saxlama (Save) düyməsini basın və ya sadəcə olaraq Enter –i basın. Sərlövhə sətrində kitabın adının necə dəyişdiyinə fikir verin.
İstəyinizə müvafiq olaraq Fayl menyusunda Hansı adla yadda saxlamaq (Save As) əmrindən istifadə edərək həmin faylın surətini yaratmaq olar.
Fayla bəzi dəyəişikliklər daxil edin. Alətlər lövhəsində Yadda saxlama (Save) əmrini seçin, faylın adı sahəsinə yeni ad yazın. Beləliklə siz faylın surətini yaratmış oldunuz.
Sənədə baxış recimi, səhifənin parametrləri və çapı.
Sənədi çap etməzdən əvvəl həmin sənədi Sənədə çapdan əvvəl baxış (Print Preview) reciminin köməyi ilə gözdən keçirmək tövsiyyə olunur. Sənədə çapdan əvvəl baxış (Print Preview) düyməsini basın və sənədinizin necə görünəcəyinə baxın. Bağlamaq (Close) düyməsini basmaqla işçi sahəsinə geri qayıtmaq olar.
İşçi vərəqin görünüşünə fikir verin. Qırıq xətlə vərəqin sərhəddi göstərilmişdir. Bu əməliyyat yalnız müvafiq sahənin aktivləşdirilməsi zamanı baş verir. Bunun üçün Xidmət (Tools)menyusunu seçin və açılmış menyu pəncərəsində Parametrlər (Options) əmrini seçin. Yaranmış Parametrlər (Options) dialoq pəncərəsinin Görünüş (View) səhifəsində Səhifələrin bölgüsü (Page breaks) sahəsinin aktivləşdirin. Belə ki, yalnız bundan sonra işçi vərəqində qırıq xətlər yaranır. Vərəqin ölçüsü müvafiq sazlamalarla yerinə yetirilir., məsələn sahənin seçilməsi, vərəqin ölçüsü və s.
Fayl menyusundan Çap (Print) əmrini seçin. Açılmış dialoq pəncərəsində Səhifələri (Pages) qeyd edin və 1-5 diapazonunu göstərin. Surətlərin sayı (Number of copies) sahəsində 2 daxil edin. Xüsusiyyətlər (Poperties) düyməsini basmaqla A4 farmatlı vərəq seçin. Beləliklə OK-i basdıqdan sonra 1-dən 5-ə qədər vərəqlər 2 nüsxədə çap ediləcək.
Səhifənin parametrləri ilə işləmək üçün Fayl «File» menyusunda Səhifənin parametrləri (Page setup) əmrini seçin. Yaranmış dialoq pəncərəsinin Səhifə (Page) səhifəsində Kitab (Portrait) istiqamətini qeyd edin və Vərəqin ölçüsü (Paper size) sahəsində A4 formatını seçin.
Növbəti Haşiyəyə (Margins) səhifəsinə keçin. Yuxarı sahə (Top) üçün 2 sm, Aşağı sahə (Bottom) üçün 2 sm, Sol sahə (Left) üçün 2,5 sm, Sağ sahə (Right) üçün 1 sm müəyyən edin.
Yuxarı və aşağı kalontitullar (Header/Footer) bölməsində Xüsusi kalontitul (Custom Header) düyməsini basın, gördüyünüz kimi, dialoq pəncərəsi yarandı. Burada kalontitul kimi istifadə ediləcək ifadələrin daxil edilməsi vacibdir.
Sol bölməni (Left selection) qeyd edin və klaviaturadan «Bakı ETM» sözlərini daxil edin, sonra alətlər lövhəsində soldan 2-ci düyməni basmaqla səhifənin nömrəsini daxil edin. Nəhayət sonuncu 3-cü sahədə, yəni Sağ bölmədə (Right selection) səhifələrin ümumi sayını göstərmək üçün 3-cü düyməni basın. Yerinə yetirilən əməliyyatların təsdiqi kimi OK-i basın.
Mausun göstəricisini Sənədə çapdan əvvəl baxış (Print Preview) düyməsinə yaxnlaşdırın və basın. Baxış (Print Preview) pəncərəsində siz quraşdırılmış kalontitulları görürsüz.
İşçi vərəqin formalaşdırılması.
Verilənlər cədvəlinə diqqət edin. V22 xanasına 1 neçə sətirdən ibarət olan ifadə yazılmışdır. Bu effekt Xanaların formatlaşdırılması (Format cells) dialoq pəncərəsinin Düzlənmə (Alignment) səhifəsində Mətni keçirmək (Wrop Text) sahəsinin aktivləşdirilməsi ilə həyata keçirilir..
B20:D24 diapazonunu qeyd edin və kontekst menyudan Xanaların formatlaşdırılması (Format cells) əmirini çağırın, Şrift (Font) səhifəsinə keçin və sadalanan şriftlərin siyahısından hər hansı birini seçin, şriftin ölçüsünü 14-ə dəyişin və Qalın maili stili (Bold italic) seçin OK-i basın.
B19:D19 diapazonunu qeyd edin, Formatlaşdırma alətlər lövhəsində haşiyə düyməsini basın və qeyd edilmiş fraqment üçün 2 qat xətti seçin.
İndi isə B20:D20 diapazonunu qeyd edin, Xanaların formatlaşdırılması (Format cells) pəncərəsinin Naxışlar (Pattern) bölməsində bənövşəyi rəngi qeyd edin, B22:D22 və B24:D24 diapazonlarını da müvafiq olaraq formalaşdırın. Cədvəlin görünüşünün necə dəyişdiyinə fikir verin.
Yerləşdirmək (Insert) menyusunda Hiperəlaqə (Hyperlink) əmrini seçin. Hiperəlaqənin yerlşdirilməsi (Insert Hyperlink) pəncərəsində «WWW.BSTC.AZERI.COM» daxil edin və OK-i basın. Aktiv xanada yaranan əlaqəyə diqqət edin. Bu hiperəlaqəni basmaqla siz Bakı Elmi-Tədris Mərkəzinin web- səhifəsini açmış olursunuz.
İşçi kitabın mühafizəsi.
İşçi vərəqinə daxil edilənlərin mühafizəsi üçün menyu sətrindən Xidmət (Tools) bölməsini seçin. Açılmış menyu səhifəsindən Mühafizə (Protection) altmenyusunu və sonra Vərəqin mühafizəsi (Protect Sheet) əmrini seçin. İşçi vərəqinə daxil edilən bütün verilənlərin mühafizəsi üçün açılmış dialoq pəncərəsində 3 variantın 3-nü də saxlayın. Dialoq pəncərəsinin Parol (Password) sahəsində BSTC daxil edin. Ok- basın və Parolun təsdiqi (Confirm Password) pəncərəsində həmin sözü təkrar edin. Bləliklə işçi vərəqi mühafizə olunub. İşçi vərəqində qiymətləri dəyişdirməyə və ya yeni verilənlər daxil etməyə cəhd edin. Gördüyünüz kimi heç bir dəyişiklik etmə mümkün deyil.
İşçi kitabın mühafizəsi üçün Mühafizə (Protection) altmenyusunun İşçi kitabın mühafizəsi (Protect Workbook) əmri istifadə edilir. Yaranmış dialoq pəncərəsinin Parol (Password) sahəsində Bak.ETM daxil edin . Parolun təsdiqi (Confirm Password) pəncərəsində Bak. ETM-ni təkrar edin. Artıq Kitab mühafizə olunub. İndi siz dəyişiklikləri yalnız xanalara daxil edə bilərsiniz, lakin kitabın strukturu dəyişməz qalır.
Mausun göstəricisini işçi vərəqlərin siyahısına gətirin və mausun sağ düyməsindən kontekst menyunu çağırın. Gördüyünüz kimi artıq vərəqin ləğv edilməsi, adının dəyişdirilməsi, yeni vərəqin yerləşdirilməsi əmrləri işləmir.
Mühafizə (Protection) əmrinin ləğvi Mühafizənin ləğvi (Unprotect workbook) əmrinin köməyilə həyata keçirilir.