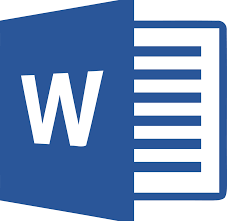Proqrama Giriş
Microsoft word -2000 hər şeydən əvvəl məktubların, daxili sənədləşmənin və hesabatların yaradılması üçün istifadə edilən mətn proqramıdır. Proqramın geniş imkanları avtomatik generasiya olunan sənədlərin, həmçinin broşura və kitabların yaradılmasına imkan verir.
Proqramın işə qoşulması üçün tapşırıq sətrində başlanğıc (start) düyməsini basın. Beləliklə də, əsas menyu açılacaq. İndi isə mausun göstəricisini programs-a yaxınlaşdırın və daha sonra microsoft word sətrində mausun sol düyməsini basın. Beləliklə, ekranda yeni boş sənəddən ibarət olan microsoft word-2000 redaktorunun pəncərəsi yaranacaq.
Word -2000-in ekranı.
Qarşınızda Word redaktorunun pəncərəsidir. Word redaktə sahəsindən, sənədin başlıq sətrindən, menyu sətrindən, sürüşdürmə zolaqlarından, alətlər lövhəsi və vəziyyət sətrindən ibarətdir. Pəncərənin yuxarısında yerləşən başlıq sətri bütün Windows pəncərələrində olduğu kimi redaktə olunan faylın adından, pəncərənin adı sahəsindən, həmçinin pəncərəni idarə edən 3 düymədən ibarətdir. Başlıq sətrindən sonra menyu bölmələrindən ibarət olan menyu sətri yerləşir. Hər hansı 1 menyu bölməsinin seçilməsi mausun göstəricisinin müvafiq bölməyə yaxınlaşdırılması və mausun sol düyməsinin basılması ilə həyyata keçirilir.
Word standart menyudan başqa kontekst-asılı dinamik menyu da təqdim edir. Belə ki, kontekst menyu mausun sağ klavişini basmaqla çağırılır.
Menyu sətrindən aşağıda bir neçə alətlər lövhəsi yerləşir. Adətən onlardan 2-si Standart “Standard”və Formatlaşdırma “Formatting” alətlər paneli daima ekranda mövcud olur.
Pəncərənin əsas sahəsini bir qayda olaraq redaktə ediləcək sənədi göstərən işçi sahəsi tutur.
Ekranın aşağıdakı sətri proqramın vəziyyət sətri adlanır. Onun üzərində Wordün mətn haqqında məlumatı görsənir.
Alətlər lövhələri.
Əgər menyu sətri əmrlər toplusundan ibarətdirsə, alətlər lövhəsi üfüqi istiqamətdə yerləşən düymələrdən ibarətdir. Düyymələrin üzərində olan şəkillər onların funksiyasını təsvir edir.
Alətlər lövhəsindən düymənin ləğv edildməsini araşdıraq. Bunun üçün Standart “Standard” alətlər lövhəsində Digər düymələr “More Buttons” düyməsini basın. Beləliklə ekranda digər düymələr menyusu yaranacaq. Düymənin əlavə edilməsi və ya ləğvi əmrini “Add or remove Buttons” seçin. Hiperəlaqə “Hyperlink” sahəsində mausu basaraq həmin düyməni ləğv edin. Beləliklə Hiperəlaqə “Hyperlink” düyməsi Standart “Standard” alətlər lövhəsindən ləğv ediləcək.
Alətlər lövhəsinə hər hansı düymənin əlavə edilməsindən əvvəl ekrana düymənin əlavə ediləcəyi alətlər lövhəsini gətirmək lazımdır. Bunun üçün Görünüş “View” menyusunda Alətlər lövhəsi “Toolbars” əmrini və sonra müvafiq alətlər lövhəsini seçin. Beləliklə ekranda göstərdiyiniz alətlər lövhəsi yaranacaq.
Görünüş “View” menyusunda alətlər lövhəsi “Toolbars” əmrini seçin, sonra Sazlama “Customize” əmrini basın. Ekranda eyni adlı dialoq pəncərəsi yaranacaq. Əmrlər (Commands) səhifəsinə keçin. Müvafiq kateqoriyanı “Categories” seçin.
Əmrlər “Commands” pəncərəsində düymə kimi təsvir edəcəyimiz əmri qeyd edin. Seçdiyiniz əmri mausun köməkliyilə ekrana çıxardığımız lövhənin istənilən yerinə gətirin. Beləliklə, biz müvafiq alətlər lövhəsinə lazımi düyməni əlavə etdik.
Sənədin yaradılması.
Boş sənədin əvvəlində kursor adlanan şaquli xətt yerləşir. Kursor klaviaturadan daxil ediləcək simvolun ekranda mövqeyini göstərir. Qeyd etmək lazımdır ki, sənədin istənilən hissəsində mausun düyməsini 2 dəfə basmaqla kursorun mövqeyini seçmək olar. “Bakı Elmi-Tədris Mərkəzi (Bak. ETM)” sözlərini daxil et.
Sözlər arası boşluğun yaradılması üçün Spacebar klavişini basın. Uzun sətirlərin çapı zamanı Enter-i basmağa ehtiyac yoxdur. Növbəti sətrə keçmək üçün cümlənin ardını yazmaq lazımdır yəni “müasir kompüter texnologiyaları dünyasına qapı açır”. Enter klavişini basmaqla növbəti abzasa keçirik.
Mətnin daxil edilməsi zamanı hər zaman səhvlərə yol verilir. Worddə bu kimi səhvləri “Delete” və “Backspace” klavişlərinin köməyilə aradan qaldırmaq olar.
Kursordan sağdakı simvolların silinməsi “Delete” klavişinin, kursordan soldakı simvolların silinməsi isə “Backspace” klavişinin köməkliyilə yerinə yetirilir.
Sənədin yadda saxlanılması.
Sənədin sonrakı istifadələri üçün onu mütləq yadda saxlamaq lazımdır. Bunun üçün həmin fayla ad verib, onu sərt, yumşaq və ya şəbəkə diskində yadda saxlamaq lazımdır.
Sənədin ilkin yadda saxlanılması zamanı onun adının və saxlanılacağı yerin göstərilməsi vacibdir
Fayl menyusunu açın. Açılmış menyuda hansı adla yadda saxlamaq “Save As” əmrini seçin. Beləliklə ekranda hansı adla yadda saxlamaq “Save As” dialoq pəncərəsi yaranacaq. Harda yadda saxlamalı “Save in” sahəsində oxu basın və açılmış siyahıdan sərt diski seçin.
Açılmış qovluq siyahısında lazımi qovluğun adında mausun sol düyməsini 2 dəfə basın.
Faylın adı “File Name” sahəsində verilənləri qeyd edin və faylın adını daxil edin.
Faylın yadda saxlanılması prosesini tamamlamaq üçün Yadda saxlamaq “Save” düyməsini basın.
Dəyişikliklərin yadda saxlanılması və işin sonu.
Mövcud faylda edilmiş dəyişiklikləri yadda saxlamaq üçün Standart “Standard” alətlər lövhəsində Yadda saxlamaq “Save” düyməsini basın. Beləliklə daxil edilmiş dəyişikliklər yadda saxlanılacaq. Faylı bağlamaq üçün Fayl “File” menyusunda Bağlamaq “Close” əmrini basın. Proqramının işini tamamlamaq üçün Fayl “File” menyusunda Çıxış “Exit” əmrini basın.
Sənədin açılması.
Ms Word pəncərəsini açın.
Yaradılmış sənədi ekrana çağırmaq üçün Standart “Standard” alətlər lövhəsində Açmaq “Open” düyməsini basın. Ekranda Açmaq “Open” dialoq pəncərəsi yaranacaq. Bu pəncərə açılacaq qovluq və sənədi seçməyə imkan verir. Bunun üçün Baxmaq “Look in” sahəsində oxu basın və sərt diski qeyd edin. Qovluq siyahısında lazımi qovluqda mausun sol düyməsini 2 dəfə basın. Açılan qovluqda istənilən faylı seçib üzərində mausun sol düyməsini 2 dəfə basın. Beləliklə Wordün işçi sahəsində sənəd görünəcək.
Faylın açılması və verilənlərin daxil edilməsi üçün parol.
Əgər siz faylı mütləq parolla yadda saxlamaq istəyirsinizsə ilk növbədə həmin faylı ekrana çağırmaq lazımdır. Beləliklə Wordün işçi sahəsində sənəd yaranacaq.
İndi isə Fayl menyusundan hansı adla yadda saxlamaq “Save as” əmrini seçin. Açılmış dialoq pəncərəsində Xidmət “Tools” və sonra Əsas parametrlər “General Options” əmrini seçin. Yaranmış səhifənin faylın açılması üçün parol “Password to open” sahəsində faylı açmaq üçün parol daxil edin. Diqqət edin, yığılan parol ulduzlar şəklində göstərilir. Növbəti verilənlərin daxil edilməsi üçün parol “Password to modify” sahəsində 2-ci parolu daxil edin və OK-i basın. Ekranda Parolun təsdiqi “Confirm Password” pəncərəsi yaranacaq.
Faylın açılması üçün parolu təkrar edin. Ok-i basın. 2-ci parolun təsdiq üçün pəncərə açılacaq və bu pəncərədə verilənlərin daxil edilməsi üçün parolu “Password to modify” təkrar edin. Ok-i basın.
Prosesi tamamlamaq üçün Yadda saxlamaq “Save” düyməsini basın. Sənədi bağlayın. Nəticədə sənəd hər dəfə açıldıqda Word parolun “Password” daxil edilməsi üçün pəncərə göstərəcək. Sənədi açmaq üçün siz parolu dəqiq göstərməlisiz, əks halda sənəd açılmayacaq.
Orfoqrafik və qrammatik səhvlərin düzəldilməsi.
Gördüyünüz kimi mətndə bəzi sözlərin altından yaşıl və qırmızı dalğavari xəttlər çəkilmişdir ki, bu da həmin sözlərin qrammatik və orfaqrafik cəhətdən səhv olduğunu göstərir. Belə yoxlama yalnız Düzgün yazılış “Spelling and Grammar” əmrinin aktivləşdirilməsi nəticəsində baş verir. Düzgün yazılış “Spelling and Grammar” funksiyası nəinki səhvləri qeyd edir, həm də onları aradan qaldırmağa kömək edir.
Səhvi aradan qaldırmaq üçün ilk növbədə mausun sağ düyməsini altından xətt çəkilmiş sözün üzərində basmaq lazımdır. Bu halda kontekst menyu yaranacaq ki, burada da qeyd edilmiş səhv sözün mümknün düzgün variantlarının siyahısı göstərilir. Mausun sol düyməsi ilə lazımi variantı qeyd edin. Gördüyünüz kimi səhv avtomatik olaraq düzgün variantla əvəz edildi. Qeyd etmək lazımdır ki, Worddə əvvəlcədən Azərbaycan dili lüğəti instalyasiya edilsəydi orfoqrafik və qrammatik yoxlama Azərbaycan dilində də aparılardı.
Hamısını ötür “Ignore All” düyməsini basmaqla sözün altında çəkilmiş qırmızı xətti ləğv etmək olar. Bundan sonra avtomatik yoxlama artıq həmin sözü yoxlamayacaq.
Düzgün yazılış funksiyasının avtomatik söndürülməsi üçün Xidmət “Tools” menyusunu açın. Parametrlər “Options” əmrini seçin. Düzgün yazılış “Spelling and Grammar” səhifəsini seçin. Orfoqrafiya “Spelling” bölməsində Orfoqrafiyanın avtomatik yoxlanılması “Check Spelling As you Type” sahəsindən qeydiyyatı götürün. Eləcə də Qrammatika “Grammar” bölməsində Qrammatikanın avtomatik yoxlanılması “Check Grammar As you Type” sahəsindən qeydiyyatı götürün. Beləliklə də sözlərin altından qAvtomətnin yaradılması.
Avtomətn daxil etdiyimiz, tez-tez təkrar edilməsi vacib olan verilənləri: məsələn, idarə və təşkilatların adları, ad və soyadları və s. bu kimi verilənləri elə yadda saxlayır ki, həmin verilənləri asanlıqla təkrar etmək olar.
Avtomətn kimi istifadə ediləcək söz və ya mətni daxil edin, məsələn “Bakı Elmi-Tədris Mərkəzi” frazasını daxil edin. Daxil etdiyiniz bu frazanı qeyd edin. İndi isə, Alt+F3 klaviş kambinasiyasını daxil edin. Bu o deməkdir ki, Alt düyməsi sıxılı vəziyyətdə F3 klavişini basın. Beləliklə ekranda avtomətnin yaradılması “Create Auto Text” dialoq pəncərəsi yaranacaq;
Avtomətnin adı “Please name your AutoText entry” sahəsində yaradılacaq avtomətn elementi üçün yeni ad daxil edin, məsələn “Bak.ETM” və OK-i basın. Beləliklə də biz Avtomətn yaratmış olduq.
İndi isə, yenicə daxil etdiyimiz Avtomətn elementini yoxlayaq.
Mətnə avtomətnin yerləşdirilməsi üçün kursorla lazımi yeri qeyd edin. Avtomətnin adını daxil edin. Bizim halda “Bak.ETM”. F3 klavişini basın. Gördüyünüz kimi, daxil edilmiş sözün əvəzinə qeyd etdiyimiz fraqment gəldi.
ırmızı və yaşıl dalğavari xəttlər çəkilməyəcək.
Sənədə baxış rejimləri.
Word-2000 ekranda sənədə baxmaq üçün bir neçə üsullar təklif edir. Hər bir baxış rejimi işin bu və ya digər aspektlərində fikri cəm etməyə imkan verir. Bir baxış rejimindən digərinə keçmək üçün ya Görünüş “View” menyusundan, ya da ekranın aşağı-sol hissəsində yerləşən düymələrdən istifadə etmək lazımdır. Bu və ya digər rejimin seçilməsi sənədin tipindən və yerinə yetirilən işdən asılı olur. (Bakı ETM faylını açın. Fayl siyahısından)
Üfiqi sürüşdürmə zolağında Adi “Normal” düyməsini basın. Bu rejim sənədin məzmununda fikri cəm etməyə, həmçinin verilənlərin altından xətt çəkmə, şriftin ölçüsünün, rənginin dəyişdirilməsini və s bu kimi sadə formatlaşma əməliyyatlarını yerinə yetirməyə imkan verir.
Üfiqi sürüşdürmə zolağında Web-in formatlaşdırılması “Web-layout” düyməsini basın. Bu rejim sənədin Web-səhifəsində necə görünəcəyi haqqında təsvir yaradır.
Üfiqi sürüşdürmə zolağında Səhifənin formatlaşdırılması “Print Layout” düyməsini basın. Bu rejim mürəkkəb formatlaşdırma əməliyyatlarını yerinə yetirməyə imkan verir. Qeyd etmək lazımdır ki, adətən sənədlər məhz bu rejimdə daxil edilir.Bu rejimdə sənəd çap zamanı görünəcəyi formada olur.
Üfiqi sürüşdürmə zolağında Struktur rejimi “Outline” düyməsini basın. Bu rejim ayrı-ayrı səviyyələrin başlıqlarını qeyd edərək sənədin təşkilini göstərir.
Dəyişikliklərin təkzibi və təkrar edilməsi.
Təkzib “Undo” və Təkrar “Redo” düymələri daxil edilən dəyişiklikləri ləğv etməyə və təkrarlamağa imkan verir.
Mətndə hər hansı bir cümləni qeyd edin və silin. İndi isə Standart “Standard” alətlər lövhəsində Təkzib “Undo” düyməsini basın. Beləliklə axrıncı əməliyyatın nəticəsi ləğv edilir.
Dəyişiklikləri təkrar etmək üçün Təkrar “Redo” düyməsini basın.
Görünüşün sahəsində oxu basın. Miqyaslar siyahısı açılacaq. Bunlardan hər hansı birini seçin. Məsələn 100%-i seçin. Gördüyünüz kimi, ekranda göstərilən sənədin miqyası dəyişdi. Lakin bu o demək deyil ki, ekranda miqyasın dəyişdiyi kimi, çap zamanı vərəq üzərində də ölçülər dəyişəcək.
Mətnin yerdəyişməsi və surətinin çıxarılması.
Əgər mətnin hər hansı bir hissəsini yeni mövqeyə yerləşdirmək lazımdırsa Standart “Standard” alətlər lövhəsində Kəsmək “Cut” və Yerləşdirmək “Paste” əmrlərindən istifadə etmək lazımdır.
Bunun üçün:
Sənədin lazımi fraqmentini qeyd edin.
Standart “Standard” alətlər lövhəsində Kəsmək “Cut” əmrini basın. Kəsmək “Cut” əmri sənəddən qeyd edilmiş mətni silir və onu saxlamaq üçün Yaddaşın bufer “Clipboard” adlanan sahəsinə yerləşdirir. Kəsmək “Cut” əmrini Ctrl+X klavişlərini kambinasiyası ilə də əvəz etmək olar.
Mausla fraqmentin yerləşdiriləcəyi yeni mövqeyi qeyd edin. Sonra Yerləşdirmək “Paste” düyməsini basın. Yerləşdirmək “Paste” düyməsini Ctrl+V klavişlərinin kambinasiyası ilə də əvəz etmək olar. Gördüyünüz kimi biz qeyd edilmiş fraqmentin yerini dəyişdik.
Əgər mətnin fraqmentinin surətini yeni mövqeyə köçürmək lazımdırsa Standart “Standard” alətlər lövhəsində Surətin çıxarılması “Copy” və Yerləşdirmək “Paste” əmrlərindən istifadə etmək lazımdır. Sənədin lazımi fraqmentini qeyd edin.Standart “Standard” alətlər lövhəsində Surətin çıxarılması “Copy” əmrini basın. Surətin çıxarılması “Copy” əmrini Ctrl+S klavişlərini kambinasiyası ilə də əvəz etmək olar. Gördüünüz kimi, bu halda mətndə heç bir dəyişiklik baş vermədi, lakin qeyd edilmiş fraqmentin surəti buferə “Windows Clipboard” yerləşdirildi. Mausla surətin köçürüləcəyi mövqeyi qeyd edin. Sonra Yerləşdirmək “Paste” düyməsini basınvə ya bu düyməni Ctrl+V klavişlərinin kambinasiyası ilə əvəz edin. Gördüyünüz kimi qeyd edilmiş fraqmentin surəti yeni mövqeyə köçürüldü.
Mətnin bir neçə fraqmentinin yerləşdirilməsi.
Microsoft Word-2000 də Yığmaq və yerləşdirmək “Collect and Paste” əmri mövcuddur. Bu əmr buferə 12-ə qədər elementin yerləşdirilməsinə və ya surətinin köçürülməsinə imkan verir.
Görünüş “View” menyusunda Alətlər lövhəsi “Toolbars” əmrini seçin, sonra isə Mübadilə buferi “Clipboard” hissəsində mausun düyməsini basın basın. Beləliklə ekranda Mübadilə buferi “Clipboard” alətlər lövhəsi yarandı. İndi isə növbə ilə bir neçə fraqmenti buferə yerləşdirin və ya surətini köçürün. Məsələn:
1-ci abzası qeyd et və Kəsmək “Cut” əmrini bas
Sonra 2-ci abzası qeyd et və Surətin çıxarılması “Copy” əmrini bas.
Və sonunda 3-cü abzası qeyd et və Kəsmək “Cut” əmrini bas.
Diqqət edin, yaranmış Mübadilə buferi “Clipboard” alətlər lövhəsində hər 3 abzas göstərilmişdir.Bu fraqmentlərin hər hansı birini yerləşdirmək üçün müvafiq elementi basmaq lazımdır, məsələn 2-ci abzası seçin. Gördüyünüz kimi, qeyd edilmiş mövqeyə məhz 2-ci abzas yerləşdi.
Bütün abzasların yerləşdirilməsi üçün hamısını yerləşdir “Paste All” düyməsini basın. Bu halda buferdə olan bütün fraqmentlər qeyd edilmiş mövqeyə köçürüləcək.
Buferin təmizlənməsi üçün Mübadilə buferini təmizləmək “Clear Clipboard” düyməsini basmaq lazımdır. Beləliklə, mübadilə buferi təmizlənəcək. Dialoq pəncərəsini bağlayın.
Simvolların yerləşdirilməsi.
Tez-tez siz sənədi yaradarkən, klaviatura üzərində olmayan simvollardan istifadə etmək məcburiyyətində qalırınız. Klaviatura üzərində olmayan simvolların sənədə yerləşdirilməsi üçün kursoru lazımi yerdə yerləşdirin. İndi isə Yerləşdirmək “Insert” menyusunda Simvol “Symbol” əmrini seçin. Beləliklə ekranda Simvol “Symbol” dialoq pəncərəsi yarandı. İndi isə Şrift “Font” sahəsində müvafiq şrifti seçin (Windings – i seç). Diqqət edin, yeni şriftin yaranması zamanı müvafiq olaraq Simvolların siyahısı da dəyişir. Simvollardan hər hansı birini qeyd edin, məsələn telefonu və Yerləşdirmək “Insert” düyməsini basın. Dialoq pəncərəsini Bağlamaq “Close” düyməsinin köməyilə bağlayın. Beləliklə, qeyd edilmiş simvol mətndə yarandı.
Yerləşdirmək “Insert” menyusunun əlavə imkanları.
Yəqin ki, Web-səhifələrin əsas fərqləndirici cəhəti onlarda hiperəlaqələrin olmasıdır . Hiperəlaqə Web-səhifəyə keçidi təmin edir. Microsoft Word təkcə göstərilən Web -səhifəyə deyil, həm də lazımi sənədə və ya elektron poçtuna “e-mail” keçidi təmin edir.
Yerləşdirmək “Insert” menyusundan Hiperəlaqə “Hyperlink” əmrinin üzərində düyməni basın. Eyni adlı dialoq pəncərəsi yaranacaq. Yaranmış pəncərənin Web-səhifənin və ya faylın adı sahəsində WWW.YUSİF.AZ ünvanını daxil edin və OK düyməsini basın. Diqqət edin, sizin sənədinizdə Hiperəlaqə yarandı. Siz hər dəfə göstərilən ünvanın üzərində mausu basmaqla Bakı Elmi-Tədris Mərkəzinin Web-səhifəsini gözdən keçirə bilərsiz.
Bir çox hallarda siz sənədi müzakirəyə təqdim etməzdən əvvəl daxil etdiyiniz düzəlişləri şərh etmək lazım gəlir. Şərhin daxil edilməsi üçün Yerləşdirmək “Insert” menyusunda olan Şərh “Comment” əmrindən istifadə edilir.
Kursoru şərh ediləcək sözün yanında yerləşdirin və Yerləşdirmək “Insert” menyusunda olan Şərh “Comment” əmrini seçin. Kursorla qeyd edilmiş yerdə şərhin nişanı yaranacaq. Sonra Word Şərh “Comment” lövhəsini açacaq. Şərhinizi daxil edin. Lövhəni bağlamaq üçün Bağlamaq “Close” düyməsini basın. Diqqət edin, siz hər dəfə mausun göstəricisini şərh daxil edilmiş sözə yaxınlaşdırdıqda şərh görsənir.
Mətnin xarici görünüşünün dəyişdirilməsi.
Mətnin xarici görünüşünü Formatlaşdırma “Formatting” alətlər lövhəsində verilmiş vəsaitlərdən istifadə etməklə dəyişmək olar.
Sənədin redaktəsini asanlaşdırmaq üçün ekrana abzas işarələri, boşluqlar və s. kimi formatlaşdırma simvollarını çağırın. Bunun üçün Standart “Standard” alətlər lövhəsində çap edilməz simvollar “Show/Hide” düyməsini basın.
İndi isə Sadə formatlaşdırmanın yerinə yetirək. Redaktə ediləcək fraqmenti qeyd edin. Bunun üçün kursoru sözün əvvəlində yerləşdirin və mausu sol düyməsi sıxılı vəziyyətdə qeyd ediləcək fraqment boyunca hərəkət etdirin. Ayrı-ayrı sözlərin tez bir zamanda qeyd edilməsi üçün sözün üzərində mausun sol düyməsini 2 dəfə basmaq lazımdır.
Növbə ilə Qalın “Bold”, Maili “Italic” və altından xətt çəkmək “Underline” düymələrini basın. Əgər lazımi düymə Formatlaşdırma “Formatting” alətlər lövhəsində yoxdursa, onu ekrana çıxarmaq üçün Digər düymələr “More Buttons” menyusundan istifadə edin.
Qeyd etməni ləğv etmək üçün qeyd edilmiş fraqmentdən kənarda mausun düyməsini basın.
Diqqət edin, qeyd edilmiş fraqment qalındır, mailidir və altından xətt çəkilmişdir.
Şriftin və şriftin ölçüsünün dəyişdirilməsi.
Şriftin və eləcədə şriftin ölçüsünün dəyişdirilməsi üçün mausla redaktə ediləcək fraqmenti qeyd edin.
Formatlaşdırma alətlər lövhəsində “Formatting” mövcud şriftlərin siyahısını açmaq üçün Şrift “Font” sahəsində oxu basın. Şrift siyahısını gözdən keçirin və hər hansı birini seçin. Gördüyünüz kimi nəticədə mətnə yeni şrift tətbiq edildi.
İndi isə Formatlaşdırma “Formatting” alətlər lövhəsində Şriftin ölçüsü “Font size” sahəsində oxu basın, sonra siyahıdan 18-i seçin. Beləliklə, qeyd edilmiş fraqmentin ölçüsü 18-ə bərabər olacaq. Qeyd edilmiş fraqmentdən kənarda mausun düyməsini basaraq qeyd etməni ləğv edin.
Şriftin rənginin dəyişdirilməsi üçün redaktə ediləcək fraqmenti qeyd edin və Formatlaşdırma alətlər lövhəsində “Formatting” Şriftin rəngi “Font Color” sahəsində düyməni basın. Açılmış siyahıdan mausla göy rəngi qeyd edin.
Qeyd edilmiş fraqmentdən kənarda istənilən yerdə mausun düyməsini basaraq qeyd etməni ləğv edin OK-i basın. Beləliklə, gördüyünüz kimi, qeyd edilmiş fraqmentin rəngi dəyişdi.
Formatlaşdırmanın əlavə imkanları.
Word-ün Formatlaşdırma vasitələri təkcə Formatlaşdırma alətlər lövhəsində “Formatting” olan düymələrlə məhdudlanmır.Əlavə effektləri tətbiq etmək üçün redaktə ediləcək fraqmenti qeyd edin. Format menyusunda “Format” şrift “Font” əmrini seçin. Şrift “Font” səhifəsində xəttin stili sahəsini “Underline Style” açın. Bu sahədə 2 qatt xətti seçin. Xəttin rəngi “Color Underline” sahəsində oxu basın. Bu sahədə sözün altından çəkiləcək xətt rəngi seçilir. Qırmızı rəngi seçin.
Effektlər “Effects” bölməsindən müxtəlif effektlər tətbiq etmək olar. Formatlaşdırmanın nəticəsi nümunə “Preview” bölməsində göstərilir.
İndi isə animasiyalar “Animation” sahəsini açın. Bu pəncərədə Web-səhifələrin formalaşdırılması zamanı yararlı ola biləcək animasiya effektlər seçmək olar.
Formatın surətinin çıxarılması.
Bəzən siz şrift və abzaslar üçün müəyyən edilmiş formatlaşdırma parametrlərini təkrar etməli olursunuz. Hər dəfə mətni qeyd etmək və bütün formatlaşdırma prosesini təkrar etmək əvəzinə formatın surətini çıxarmaq olar.
Bunun üçün, formatının surəti çıxarılacaq mətni qeyd edin. Standart alətlər lövhəsində “Standard” Nümunəyə görə format düyməsini “Format Painter” basın. Bundan sonra mausun göstəricisini mətn boyunca hərəkət etdirməyə çalışın. Diqqət edin, artıq mausun göstəricisənə fırça işarəsi bərkidilmişdir.
Mausun sol düyməsi sıxılı vəziyyətdə fırçanı müvafiq sözün və əgər lazım gələrsə abzasın üzərinə çəkin. Gördüyünüz kimi, üzərinə fırça çəkilmiş abzas seçilmiş nümunənin formatını qəbul etdi.
Abzasların düzlənməsi.
Sənədin xarici görünüşünün dəyişdirilməsi üsullarından biri də abzasların düzləndirilməsi əməliyyatıdır. Düzləndirmə dedikdə səhifənin sahələrinə nisbətdə abzasın mövqeyi başa düşülür. Dörd düzləndirmə üsulları mövcuddur. Sol “Align Left”, sağ “Align Right”, mərkəzdən “Center” və enə görə “Justify”.
Məsələn sərlövhəni qeyd edin və Formatlaşdırma “Formatting” alətlər lövhəsində Mərkəzdən “Center” düyməsini basın. Çox asanlıqla görmək olar ki, mətn səhifənin ortasında yerləşib.
2-ci abzası qeyd edin və Formatlaşdırma “Formatting” alətlər lövhəsində sağ “Align Right” düyməsini basın. Beləliklə biz mətni səhifənin sağ sahəsinə görə düzləndirdik.
Bir neçə abzası qeyd edin və enə görə “Justify” düyməsini basın. Bu halda mətn eyni vaxtda həm sol, həm də sağ sahələr üzrə düzlənir. Qeyd etmək lazımdır ki, adi mətn bu üsulla yığılır.
Microsoft Word-2000-nin yeni funksiyalarından biri də mausun düyməsini 2 dəfə basmaqla düzləndirmə əməliyyatını yerinə yetirməkdir.
Bunun üçün mütləq Səhifənin formatlaşdırılması “Print Layout” rejiminə keçmək lazımdır. Üfiqi Sürüşdürmə zolağında soldan 3-cü düyməni basın. İndi isə mausun göstəricisini sənədin boş sahəsində 3 düzlənmə zonalarından birinə yerləşdirmək lazımdır, yəni ya sol, ya sağ, ya da mərkəzdə. Lazımi düzləndirmə tipini göstərən nişanın yaranması zamanı mausun düyməsini 2 dəfə basın və mətni daxil edin, məsələn “Yəqin ki, Microsoft Word-ü PEHM-ları üçün nəzərdə tutulmuş güclü və yaxşı təşkil edilmiş proqramlardan biri hesab etmək olar”.
Abzasların formatlaşdırlması.
Abzasda sağ və ya da sol sərhəddin quraşdırılması üçün Format “Format” menyusunda Abzas “Paragraph” əmri istifadə edilir. Gəlin sol sərhəddi dəyişək. Sərhədd “Indentation” sahəsində solu “Left” seçin və sol sərhəddin ölçüsünü göstərin. Məsələn 1.5 sm və OK-i basın. Gördüyünüz kimi sol sərhədd dəyişdi.
Həmin əməliyyatı sağ sərhəddin seçilməsi üçün də yerinə yetirmək olar.
Xüsusi “Special” sahədə 1-ci sətrin sərhəddinin ölçüsü müəyyən edilir. Baş vermiş dəyişikliklər Nümunə “Preview” pəncərəsində göstərilir. OK-i basın. Qeyd etmək lazımdır ki, sərhəddin quraşdırılması əməliyyatını xətkeşdən istifadə etməklə də yerinə yetirmək olar.
Sətirlər arası intervalın dəyişdirilməsi üçün bu məqsəd üçün nəzərdə tutulan abzaslar qeyd edilir. Məsələn ilk 3 abzası qeyd edək. Format “Format” munyusunda Abzas “Paragraph” əmrini basın. Açılmış dialoq pəncərəsində sətirlər arası sahəsində “Line Spacing” sahəsində oxu basın. Açılmış siyahıdan lazımi variantı seçin. OK-i basın. Beləliklə Abzas “Paragraph” dialoq pəncərəsi bağlanacaq, sətirlər arası interval isə dəyişəcək.
Böyüdülmüş hərf.
Çox güman ki, siz istərdiniz ki hər-hansı bir mətni böyük qəşəng formalı hərflə başlayasız. Bunun üçün:
Mausu Böyüdülmüş hərf daxil ediləcək abzasın istənilən yerində yerləşdirin. Format “Format” munyusunda Böyüdülmüş hərf “Drop Cap” əmrini seçin. Mövqe “Position” bölməsində böyüdülmüş hərfin yerləşdiriləcəyi yeri göstərin. Şrift “Font” sahəsində şrifti seçin. Neçə sətr hündürlüyündə “Lines to Drop” sahəsində hərfin neçə sətr hündürlüyündə olacağını müəyyən edin. Mətnə qədər məsafə “Distance from text” sahəsində böyüdülmüş hərf ilə onun yanında yerləşən sətrlər arasında məsafəni göstərin. OK-i basın və abzasın 1-ci hərfinin necə Böyüdülmüş hərfə çevrildiyinə fikir verin.
Sadalanmış və nişanlanmış siyahılar.
Sadalanmış və nişanlanmış siyahıların yaradılması üçün Formatlaşdırma “Formatting” alətlər lövhəsində sadalama “Numbering” və nişanlar “Bullets” düymələri mövcuddur.
Lazımi abzasları qeyd edin, məsələn STACCIS-dən başlayaraq 5 abzası qeyd edin. Formatlaşdırma “Formatting” alətlər lövhəsində Sadalama “Numbering” düyməsini basın. Gördüyünüz kimi sadalanmış siyahı yarandı. Nişanlanmış siyahının yaradılması üçün bu dəfə Formatlaşdırma “Formatting” alətlər lövhəsində Nişanlar “Bullets” düyməsini düyməsini basın. Siyahını digər işarə və ya rəqəmlə göstərmək lazımdırsa Format “Format” menyusundan Sadalanmış və nişanlanmış siyahıları “Bullets and Numbering” əmri istifadə edilir.
Siyahını tamamladıqdan sonra Nişanlar düyməsini söndürün.
Mətnin bir neçə sütunda formatlaşdırılması.
Sənədin xarici görünüşünü qazet sütunlarından istifadə etməklə də dəyişmək olar. Sütunları görmək üçün Səhifənin formatlaşdırılması “Print Layout” rejiminə keçin. İndi isə qazet sütunlarını yerləşdirmək olar. Mausun göstəricisini Formatlaşdırma “Formatting” alətlər lövhəsində Sütunlar “Columns” düyməsinə gətirin və onun üzərində mausun sol düyməsini basın. Açılmış pəncərədə sütunların sayını göstərin, məsələn 3. Gördüyünüz kimi, sənəd 3 sütuna bölünmüşdür.
Qrafikdərin yerləşdirilməsi.
Word proqramında Qrafiki filtrlər mövcuddur. Onların köməkliyi ilə siz sənədinizə qrafik yerləşdirə bilərsiniz. Yerləşdirmək “Insert” menyusunu seçin, açılmış menyu səhifəsində şəkil “Picture” əmrini sonra isə yerləşdirmək istədiyiniz qrafikin tipini göstərin.
Şəkillər “ClipArt”
Fayllardan “From File”
Avtofiqurlar “Auto Shapes”
WordArt
Diaqramma “Chart”.
Skayner və ya kameradan “From scanner or Camera”
Misal üçün sənədimizə hazır şəkil yerləşdirək. Bunun üçün Şəkillər “ClipArt” əmrini seçin. Şəkillər dialoq pəncərəsində lazımi kateqoriyanı göstərin, məsələn heyvanlar “Animals”, sonra şəkli seçin, bu halda gördüyünüz kimi sizdə kontekst menyu yaranacaq. Şəklin sənədə yerləşdirirlməsi üçün şəklin yerləşdirilməsi “Insert ClipArt” əmrini seçin, pəncərəni bağlayın. Gördüyünüz kimi, seçilmiş şəkil sənəddə yarandı.
Rəsmlərin çəkilməsi.
Word Sizin ixtiyarınıza müxtəlif rəsm alətlərindən ibarət olan Rəsm alətlər lövhəsini təqdim edir.
Standart “Standard” alətlər lövhəsində Rəsm “Drawing” düyməsini basın. Gördüyünüz kimi sənədin aşağısında yeni Rəsm “Drawing” alətlər lövhəsi yarandı.
Xətt “Line” düyməsinin köməkliyi ilə düz xətlər çəkilir. Xətt “Line” düyməsini basın. Mausun düyməsi sıxılı vəziyyətdə xətti çəkin. Xəttin çəkilməsini tamamlamaq üçün mausun düyməsindən əlinizi çəkin. Səlist, sınmayan düz xəttin çəkilməsi üçün mausun yerdəyişməsi zamanı Shift klavişini sıxın.
Avtofiqurlardan hər hansı birin çəkmək üçün Avtofiqurlar “Auto Shapes” düyməsini basın, müvafiq kateqoriyanı seçin, məsələn Ulduz və lentlər, sonra isə 8-guşəli ulduzu seçin. Mausun düyməsi basılı vəziyyətdə ulduzu çəkin.
Mətn qutusu “Tex Box” düyməsinin köməkliyi ilə şəklə mətn əlavə edilir. Mausun düyməsi basılı vəziyyətdə Mətn qutusu “Tex Box” çəkin. Əlinizi düymədən çəkərək Mətn qutusunu “Tex Box” tamamlayın. Sonra isə lazımi mətni daxil edin.
Word çəkilmiş fiqurları avtomatik olaraq rəngləmir. Fiqurların daxili fonunun rənglənməsi üçün Daxili fonun rəngi “Fill color” düyməsi istifadə edilir. Düymə üzərində olan rəng daxili fonun cari rəngini göstərir. Fiqurun cari rənglə rənglənməsi üçün fiquru qeyd edin, sonra isə Daxili fonun rəngi düyməsini basın. Gördüyünüz kimi fiqurun rəngi dəyişdi.
WordArt düyməsinin köməkliyi ilə siz çəkdiyiniz şəklə və ya sənədin istənilən hissəsinə WordArt obyekti yerləşdirə bilərsiniz.
Sənədə WordArt obyektinin yerləşdirilməsi növbəti üsulla həyata keçirilir.
WordArt “Insert WordArt” düyməsini basın. Mausun düyməsi ilə 4-cü sütunda 3-cü nümunəni seçin və OK-i basın. “Gözəllik dünyanı xilas edəcək” cümləsini daxil edin. Daxil edilənlərin təsdiqi kimi OK-i basın. İstəyinizə görə yerləşdirilən obyekt yenidən redaktə edilə bilər. Bunun üçün Obyektin üzərində mausun sağ düyməsini basaraq Obyektin kontekst menyusunu çağırın və WordArt-ın formatlaşdırılması “Format WordArt” əmrini seçin.
Cədvəllərin yaradılması.
Formatlaşmamış cədvəlin tez bir zamanda sənədə yerləşdirilməsi üçün Standart “Standard” alətlər lövhəsində Cədvəlin yerləşdirilməsi “Insert Table” düyməsini basın. Mausun düyməsini yaranmış torun üfiqi və şaquli istiqamətləri boyunca gəzdirərək yaradılacaq cədvəlin sətr və sütunlarının sayını müəyyən edin. Torun uzadılması üçün mausu düyməsi sıxılı vəziyyətdə aşağı çəkin, Torun enlənməsi üçün isə həmin əməliyyatı sağ istiqamətdə təkrar edin.
Mausun tor boyunca hərəkəti prosesində Word mausun hərəkətindən asılı olaraq sətr və sütunların sayını göstərir. Məsələn 8×7 göstərir ki, cədvəldə 8 sətr və 7 sütun olacaqdır.
Beləliklə, 8 sətr və 6 sütun seçərək mausun düyməsindən əlinizi çəkin. Beləliklə gördüyünüz kimi cədvəl sizin sənədinizə yerləşdi.
Cədvəllərin formatlaşdırılması.
Cədvəllərin formatlaşdırılması üçün Cədvəllər və Haşiyələr “Tables and Borders” alətlər lövhəsi mövcuddur. Ekranda bu alətlər lövhəsinin görsənməsi üçün Standart “Standard” alətlər lövhəsində Cədvəllər və Haşiyələr “Tables and Borders” düyməsini basın. Gördüyünüz kimi ekranda Cədvəllər və Haşiyələr “Tables and Borders” yarandı.
Cədvəli formatlaşdırmazdan əvvəl ilk növbədə cədvəli qeyd edin. Sonra Cədvəl “Table” menyusunu açın və Cədvəli qeyd et “Select table” əmrini seçin. Xəttin tipi “Line style” siyahısında istədiyiniz tip xətti seçin. Sonra xəttin qalınlığı “Line Weight” sahəsində istədiyiniz qalınlıqda xətt seçin. Haşiyənin rəngi “Border Color”düyməsini basın və istədiyiniz rəngi seçin. Haşiyələr “Border” düyməsini basın və haşiyənin tipini müəyyən edin. Və sonunda Daxili fonun rəngi “Shading Color” düyməsini basın və istədiyiniz rəngi seçin. Gördüyünüz kimi, Cədvəllər və sərhədlər “Tables and Border” alətlər lövhəsinin köməkliyilə çox asanlıqla cədvəl formatlaşdırıldı.
Cədvəllərin çəkilməsi.
Cədvəlin çəkilməsi “Draw Table” düyməsinin köməyilə də cədvəl çəkmək olar. Cədvəlin çəkilməsi “Draw Table” düyməsini aktivləşdirin. Cədvəl çəkmək üçün alət aktivləşdikdə mausun kursoru artıq qələmə çevrilir. Mausun düyməsi sıxılı vəziyyətdə cədvəli çəkin. Cədvəlin çəkilməsini tamamladıqdan sonra yenidən alətlər lövhəsində Cədvəlin çəkilməsi “Draw Table” düyməsini basaraq bu əmri söndürün.
Sətr və sütunların xətlərinin silinməsi üçün Cədvəllər və sərhədlər “Tables and Borders” alətlər lövhəsində olan Pozan “Eraser” düyməsi istifadə edilir. Pozanı “Eraser” mauzun sol düyməsi sıxılı vəziyyətdə silinəcək sətr və sütunların xətləri boyunca gəzdirin. Gördüyünüz kimi, müvafiq sətr və sütun silindi.
Sütunların eninin və sətirlərin hündürlüklərinin düzləndirilməsi.
Hərşeydən əvvəl lazımi sətr və ya sütunları qeyd edin. Sütunların eninin bərabərləşdirilməsi üçün Cədvəllər və haşiyələr “Tables and Borders” alətlər lövhəsində Sütunların eninin eyniləşdirilməsi “Distribute Columns Evenly” düyməsini basın. Sətirlərin hündürlüklərinin bərabərləşdirilməsi üçün Cədvəllər və haşiyələr “Tables and Borders” alətlər lövhəsində Sətirlərin hündürlüklərinin eyniləşdirilməsi “Distribute Rows Evenly” düyməsini basın. Gördüyünüz kimi, sətirlərin hündürlükləri və sütunların eni müvafiq olaraq düzləndi.
Cədvəldə sətirlərin hündürlüklərinin və sütunların eninin müəyyən edilməsi.
Sütunların enini və sətirlərin hündürlüklərini müəyyən etməzdən əvvəl Görünüş menyusunda “View” xətkeşi “Ruler” aktivləşdirin.
Kursoru enini dəyişmək istədiyimiz sütunun sağ sərhəddində yerləşdirin.
Bu halda, mausun göstəricisi şaquli ikitərəfli oxa çevrilir. Sütunun sərhəddini sağ və ya sola hərəkət etdirərək sütun üçün istədiyiniz eni müəyyən edin.
Mausun göstəricisini hündürlüyünü dəyişmək istədiyimiz sətrin aşağı sərhəddində yerləşdirin. Tələb olunan sətr hündürlüyünə müvafiq olaraq mausla sərhəddi yuxarı və ya aşağı çəkin.
Xanaların birləşdirilməsi və bölünməsi.
Xanaların birləşdirilməsi üçün birləşdirilməsi nəzərdə tutulan xanalar qrupunu qeyd edin. Cədvəllər və haşiyələr “Tables and Borders” alətlər lövhəsində Xanaları birləşdirmək “Merge Cells” düyməsini basın. Beləliklə 1-ci sətrdə bütün xanalar birləşdi.
Xanaların bölünməsi üçün bölünəcək xanalar qrupunu qeyd edin. Cədvəllər və haşiyələr “Tables and Borders” alətlər lövhəsində Xanalara bölmək “Split Cells” düyməsini basın. Açılmış dialoq pəncərəsində sütunların sayı “Number of Columns” sahəsində lazımi sütun sayını göstərin. OK-i basın
Cədvəlin xanalarının doldurulması.
Cədvəlin xanalarının doldurulması sənədə mətnin daxil edilməsi kimi yerinə yetirilir. Bir xanadan digərinə keçmək üçün klaviaturada tabulyatoru basın. Əvvəlki xanaya qayıtma üçün SHIFT-TAB-ı basın.
Kursoru 2-ci sütunun 2-ci xanasında yerləşdirin.
“Soyadı” daxil edin. Tab-ı basın.
2-ci xanaya “Ad” daxil edin. Tab-ı basın.
3-cü xanaya “Atasının adı” daxil edin. Tab-ı basın.
4-cü xanaya “ünvan” daxil edin. Tab-ı basın.
Sonuncu xanaya “Telefon” daxil edin Tab-ı basın.
Xanaya nisbətdə mətnini düzləndirilməsi üçün lazımi mətni qeyd edin və Düzləndirmə “Align” düyməsini basın. Sizin seçiminizdən asılı olaraq lazımi variantın üzərində mausu basın, məsələn, birinci variantı seçin. Gördüyünüz kimi, mətn sol istiqamətdə düzləndi.
Cədvəl daxilində mətnin istiqamətinin dəyişdirilməsi.
Cədvəllərdə bəzən xanalar ensiz olduğu üçün verilənləri yerləşdirmək çətin olur. Lazımi xanaları qeyd edin. Cədvəllər və haşiyələr “Tables and Borders” alətlər lövhəsində Mətnin istiqamətini dəyişmək “Change Direction” düyməsini basın. Hər dəfə bu düymə üzərində mausun sol düyməsini basdıqda mətnin istiqaməti şaquli aşağı, şaquli yuxarı və ya üfiqü istiqamətlərdə çevrilir.
Xanaların əlavə edilməsivə silinməsi.
Cədvəlin istənilən hissəsinə xana və ya xanalar qrupu yerləşdirmək olar.
Bunun üçün kursoru lazımi xanada yerləşdirin. Cədvəl “Table” menyusunda Xanalar yerləşdir “Insert Cells” düyməsini basın. Eyni adlı dialoq pəncərəsi yaranacaq. Verilənlərin içərisindən lazımi variantı seçin.
Məsələn Bütöv sətrin yerləşdirilməsi “Insert entire Row” əmrini seçin. OK-i basın. Gördüyünüz kimi yeni sətr əmələ gəldi.
Sətr və sütunlardan xanaların silinməsi növəti üsulla yerinə yetirilir.
Silinəcək xanaları qeyd edin. Cədvəl “Table” menyusunda Xanaların silinməsi “Delete Cells” əmrini seçin. Açılmış dialoq pəncərəsində lazımi variantı seçin.
Məsələn, Bütöv sətrin silinməsi “Delete entire Row” variantını seçin. Ok-i basın. Gördüyünüz kimi sətr silindi.
Sahələrin müəyyən edilməsi.
Word adətən yan sahələri 3,17, yuxarı və aşağı sahələri isə 2,54 sm müəyyən edir. Əgər siz bu parametrləti dəyişmək istəyirsinizsə növbəti addımları yerinə yetirin.
Fayl “File” menyusunu seçin və Səhifənin parametrləri “Page Setup” əmrini basın. Səhifənin parametrləri “Page Setup” dialoq pəncərəsi açılacaq. Sahələr “Margins” səhifəsində səhələri dəyişin.
Məsələn:
Yuxarı sahəni “Top” -2 sm
Aşağı sahəni “Bottom” -2,5 sm
Sol sahəni “Left” -3 sm
Sağ sahəni “Right” -1 sm götürün.
Vərəqin ölçüsünü dəyişmək üçün növbəti əməliyyatlar yerinə yetirilir.
Vərəqin ölçüsü “Paper Size” səhifəsinə keçək. En “Width” sahəsində vərəqin enini göstərin, məsələn 21 sm. Hündürlük “Height” sahəsində vərəqin hündürlüyünü göstərin, məsələn 29,7 sm. Göstərdiyimiz ölçülər adətən çap üçün istifadə etdiyimiz A4 formatın ölçüləridir. Vərəqin istiqamətini dəyişmək üçün İstiqamət “Orientation” bölməsində ya Portret “Portrait”ya da Albom “Landscape” istiqamətlərindən birini seçin.
“Güzgü sahələr” “Mirror Margins” termini eyni vərəqin yan sahələrinin kitabdakı kimi bir birinin güzgü əksi olduğunu bildirir. Siz güzgü sahələrdən istifadə etdiyiniz zamanı, Word hər səhifədə sağ və sol sahələri çevirir. Diqqət edin, sağ “Right” və sol “Left” sahələr daxili “Inside” və xarici “Outside” sahələrə çevrilirlər. Siz dəyişiklikləri Nümunə “Preview” pəncərəsində izləyə bilərsiniz.
Adətən səhifələrin çapı zamanı, əgər lazım gələrsə cildləmək üçün əlavə sahə saxlayırlar. Bunun üçün cildləmək “Gutter” sahəsində cildləmək üçün sahəni göstərin, məsələn 1,5.
Sonunda dəyişikliklərin təsdiqi üçün OK-i basın.
Sənədə çapdan əvvəl baxış.
Faylın çap olunmuş vəziyyətdə necə görünəcəyi haqda təsəvvür yaratmaq üçün Sənədə çapdan əvvəl baxış “Print Preview” pəncərəsindən istifadə etmək lazımlır. Bu pəncərədə mətnin real olaraq səhifələrdə necə yerləşməsi göstərilir.
Sənədə çapdan əvvəl baxmaq üçün Standart “Standard” alətlər lövhəsində olan Sənədə çapdan əvvəl baxış “Print Preview” düyməsini basın. Eyni adlı pəncərə yaranacaq ki , bu pəncərə də sənədin 1-ci səhifəsi görsənir. Bu pəncərədə Word-ün menyu sətrindən sonra Sənədə çapdan əvvəl baxış “Print Preview” rejiminin alətlər lövhəsi yerləşir.
Ekrana bütün səhifələrin çıxarılması üçün Sənədə çapdan əvvəl baxış “Print Preview” alətlər lövhəsində Bir neçə səhifə “Multiple Pages” düyməsini basın.
Açılmış cədvəldə mausun göstəricisini sol düyməsi sıxılı vəziyyətdə xanalar üzrə hərəkət etdirin.
Nəzərə alın ki, hər 1 xana 1 səhifəyə bərabərdir.
Səhifələrin sadalanması.
Əgər sizin sənədinizin məzmunu bir səhifədən çox olarsa, yəqin ki siz səhifələri sadalamaq istərdiniz. Bunun üçün Yerlşdirmək “Insert” menyusunda Səhifələrin sadalanması “Page Number” əmrini basın. Mövqe “Position” sahəsində oxu basın və açılmış siyahıda ya Səhifənin yuxarısında “Top of page” ya da Səhifənin aşağısında “Bottom of page” variantını seçin. Düzlənmə “Align” sahəsində oxu basın və mərkəzdən düzlənməni “Center” seçin. Əgər birinci səhifədə nömrə lazım deyilsə Birinci səhifədən göstərmək “Show number of First Page”sahəsini ləğv edin. OK-i basın. Gördüyünüz kimi, nəticədə birinci səhifədən başqa bütün səhifələr sadalanacaq.
Sənədlərin çapı.
Sənədi çap etmək üçün ən sadə yol Standart “Standard” alətlər lövhəsində olan Çap “Print”düyməsini basmaqdır. Bu zaman sənədin bütün səhifələri əvvəlcədən qəbul edilmiş parametrlər əsasında çap edilir. Sənədi həmçinin Sənədə çapdan əvvəl baxış “Print Preview” rejimində Çap “Print” düyməsini basmaqla çap etmək olar.
Sənədin çap edilməsi üsullarından biri də Fayl “File” menyusunda olan Çap “Print” əmridir. Ad “Name” sahəsində printerin adı göstərilir. Əgər siz yalnız ekranda görünən, cari səhifəni çap etmək istəyirsinizsə Səhifələr “Page Range” bölməsində cari səhifə “Current Page” variantını qeyd edin. Nəticədə yalnız ekranda olan cari səhif çap edidləcək.
Əgər siz konkret səhifələri çap etmək istəyirsinizsə Səhifələr “Page Range” bölməsində Səhifələr “Pages” variantını qeyd edin və nömrələr arası vergül olmaq şərtilə lazımi nömrələri və ya nömrələr diapazonunu daxil edin. Məsələn 3,6,8. Nəticədə 3,6 və 8-ci səhifələr çap ediləcək.
Sənədin bir neçə surətinin çap edilməsi üçün Surətlərin sayı “Number of copies” sahəsində surətlərin sayını qeyd edin. Məsələn 2 daxil edin. Surətə görə nizamlama “Collate” sahəsindən qeydi götürün. Bu əməliyyat əvvəlcə 1-ci səhifədən 2 ədəd sonra 2-ci səhifədən 2 ədəd və s. bu ardıcıllıqla surətləri çap etməyə imkan verir.
Əgər 1 səhifə üzərində 1 neçə səhifəni çap etmək lazımdırsa, Çap “Print” dialoq pəncərəsində Miqyas “Zoom” bölməsində bir vərəqdə səhifələrin sayı sahəsində “Pages per sheet” açılmış siyahıdan lazımi variantı seçin. Məsələn, əgər siz 2 səhifəni 1 vərəqdə çap etmə istəyirsinizsə 2 qiymətini seçin. OK düyməsini basın. Beləliklə də 1 səhifə üzərində 2 səhifəlik mətn çap ediləcək.