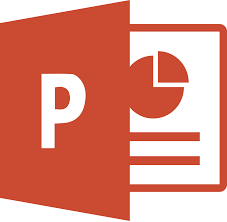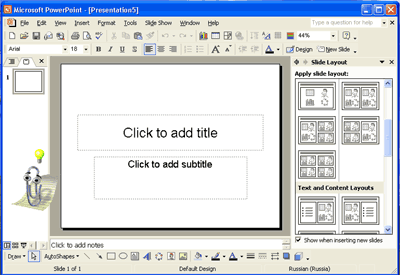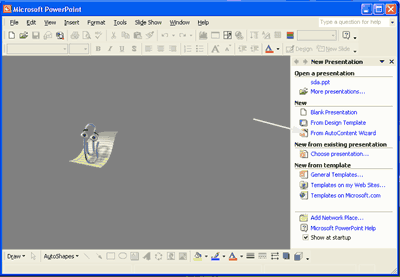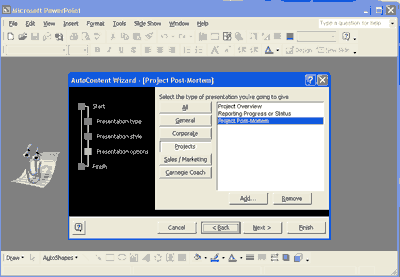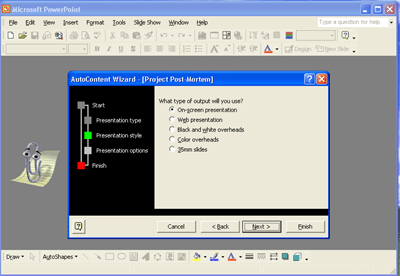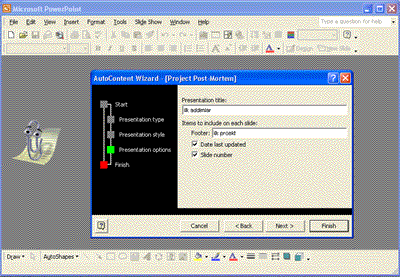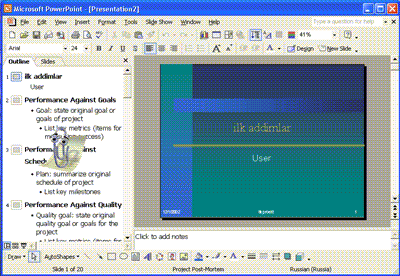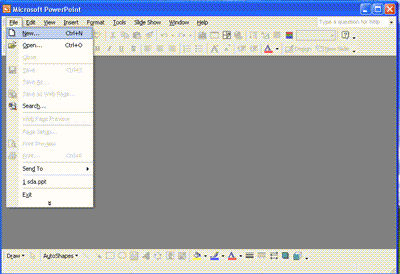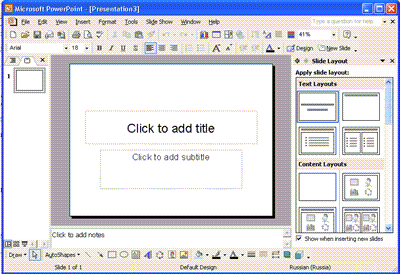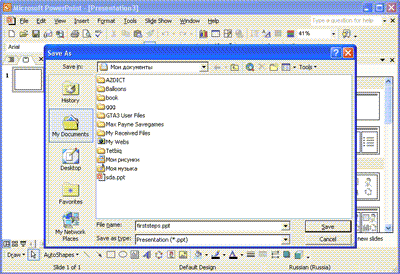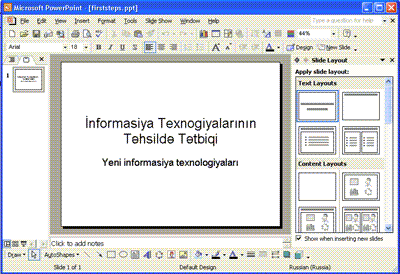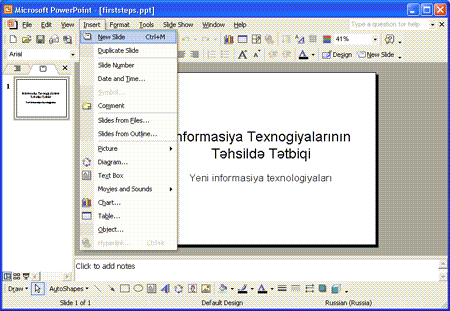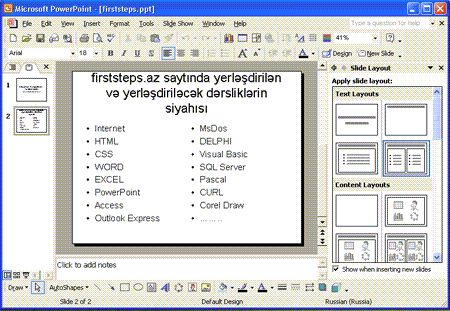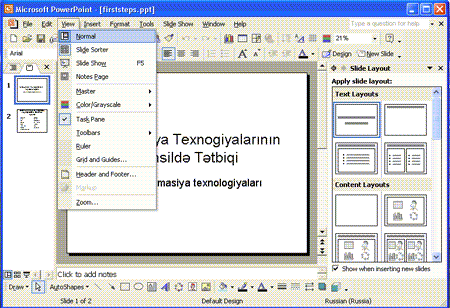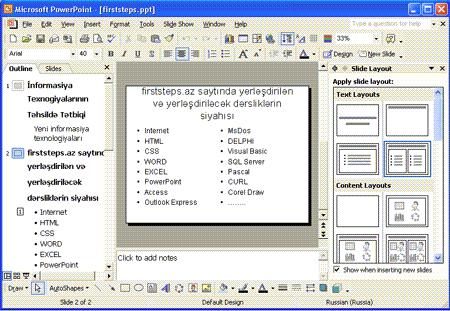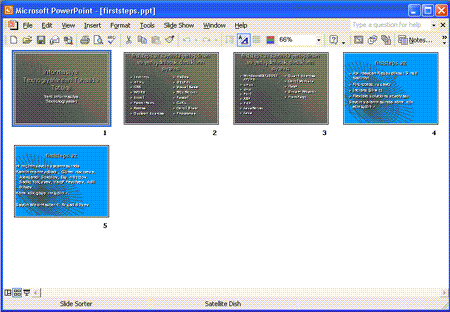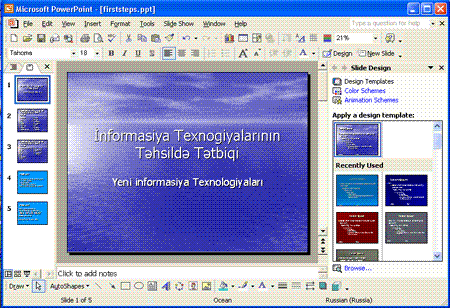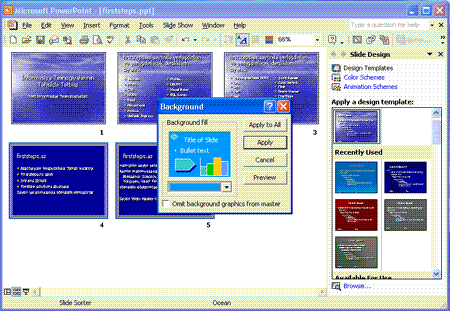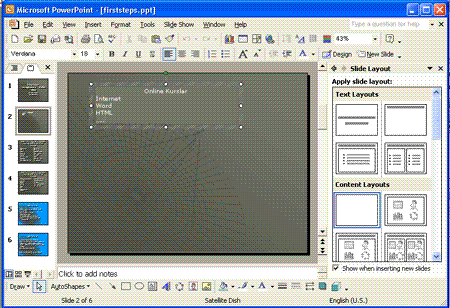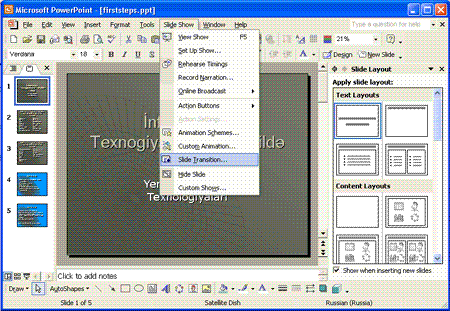Proqrama Giriş
PowerPoint təqdimatların – yə’ni şəkil və qrafiklərin göstərilməsi ilə müşayət edilən mühazirələrin tərtibi üçün istifadə olunan proqramdır. Təqdimat slaydlar ardıcıllığından ibarətdir. Hər slayda mühazirənin mətnindən əlavə müxtəlif qrafiklər, hərəkət effektləri vasitəstilə hərəkətə gətirilən şəkillər daxil edilə bilər. Hazır təqdimatlar dinləyicilərə çap edilmiş qrafik materiallar şəklində yaxud elektoron slayd-film kimi təqdim edilir. İnteraktiv təqdimatın göstərilməsi tamaşaçı tərəfindən də idarə oluna bilər.
PowerPoint -ni işə salmaq üçün siçanın (maus) oxunu Start düyməsinin üzərinə gətirərək sol düyməni sıxın. Açılan menyudan Proqramlar (Programs) sətrini, alt menyudan isə Microsoft PowerPoint sətrini seçin və mausun sol düyməsini sıxın.
Microsoft şirkətinin yaratdığı başqa proqramlarda olduğu kimi PowerPoint -in pəncərəsinin yuxarı hissəsində siz proqramın adını görürüsünüz. Proqramın adından sonra adətən [] mörtərizə daxilində təqdimatın adı yazılır. Hal-hazırda pəncərədə heç bir açıq təqdimat olmadğından ad yazılmayıb (şəkil 1).
(şəkil 1)
Başlığın altında 9 bənddən ibarət olan menyu sətri yerləşir . Menyunun altında alətlər lövhələri yerləşir. Standart adlanan alətlər lövhəsinin köməyi ilə təqdimatın açılması və bağlanması, obyektlərin və slaydların əlavə edilməsi, obyektlərin surətinin çıxarılması və göstərilən yerdə yerləşdirilməsi kimi əməliyyatlar yerinə yetirilir. Bu lövhənin altında Formatlaşdırma lövhəsi yerləşir. Formatlaşdırma lövhəsinin düymələri ilə seçilmiş mətnin şrifti və istiqaməti dəyişdirilir, hərəkət effektləri tətbiq edilir. Pəncərənin aşağısında Rəsm lövhəsi yerləşir. Alətlər vasitəsilə yerinə yetirilən əməliyyatlar, menyu bəndlərinin müəyyən sətrinin seçilməsi ilə də yerinə yetirilə bilər.
Ekranda PowerPoint dialoq pəncərəsini görürüsünüz (şəkil 2). Bu pəncərədən təqdimatın yaradılma üsulu seçilir. Avtoməzmun Ustası strukturu əvvəlcədən tə’yin edilmiş təqdimat hazırlayır. Təqdimatın hazır Tərtibat şablonlarından (Slide Layout) istifadə edərək yaxud boş slaydlar üzərində (Blank Presentation) öz istəyinizlə şəkil və mətn yerləşdirməklə yarada bilərsiniz.
(şəkil 2)
Pəncərənin sol hissəsində mövcud təqdimatlardan birini seçib açmaq olar.
Avtoməzmun Ustası
Hər bir təqdimat üzərində mətn, şəkil və qrafik yerləşdirilmiş slaydlar ardıcıllığından ibarətdir. Avtoməzmun Ustasının köməkliyi ilə təqdimat yaradarkən PowerPoint proqramı özü lazım olan məlumatı istifadəçidən tələb edir.
Gəlin tərtib edəcəyimiz təqdimatın strukturunu yaradaq.
PowerPoint-in dialoq pəncərəsində File menyusundan ne pəncərədini sıxdıqdan sonra Sağ tərəfdəki hissədən Ne bölməsindən düyməsini sıxın (şəkil 3).
(şəkil 3)
Açılan birinci səhifədə İrəli (Next >) düyməsini sıxın.
Avtoməzmun Ustası kifayət qədər təqdimat maketi təklif edir. Buradakı siyahıdan aşağıdakı mövzularda təqdimatlar seçmək olar.
Ümumi məsələlər üzrə mühazirələr (General)
Xidməti məsələlər üzrə mühazirələr (Corporate)
Layihələr (Projects)
Ticarət hesabatları (Sales / Marketing)
Karneqi sayağı məsləhətlər. (Carnegie Coach)
Təklif olunan təqdimatların hamısının siyahısını Hamısı (All) düməsini sıxmaqla görmək olar (şəkil 4). Bu siyahıdan istədiyiniz maketi seçin.
(şəkil 4)
Misal üçün, Layihələr (Projects) bölməsindən Project Post-Mortem-i seçin. İrəli (Next) düyməsini sıxın.
Açılan növbəti pəncərədə təqdimatın üslubunu seçin (şəkil 5).
Burada 5 variant var:
- ekranda təqdimat (On-screen presentation)
- İnternetdə təqdimat (Web-presentation)
- ağ-qara təqdimat (Black and white overheads)
- rəngli təqdimat (Color overheads)
- 35 mm slaydlar (35 mm slides)
(şəkil 5)
Ekranda təqdimat (On-screen presentation) sətrini seçib, İrəli (Next) düyməsini sıxın.
Təqdimatın parametrləri pəncərəsində Təqdimatın başlığı (Presentation Title) sahəsində Satış planı mətnini yazın (şəkil 6).
Aşağı kolontitul (Footer) sahəsində Perspektiv mətnini yazın . Bu mətn hər slaydın aşağısında yazılacaq. Son Dəyişmə Tarixi (Data Last Update) və Slaydın Sayı (Slide Number) sətirlərinin nişanlarını dəyişməyin ki, təqdimatın hər bir slaydında tarix və slaydın sayı yazılsın.
(şəkil 6)
İrəli (Next) düyməsini sıxın. Sonuncu pəncərədə Son (Finish) düyməsini sıxın. Nəticədə ekranda strukturu göstərilən yeni təqdimat görünəcək (şəkil 7).
(şəkil 7)
Avtoməzmun Ustası tərəfindən yaradılmış struktur əsasında öz mühazirənizi qura bilərsiniz. Bunun üçün sadəcə olaraq başlıqları dəyişib, təqdimatın sahələrini dəqiq informasiya ilə əvəz etmək lazımdır. Yeri gəldikdə yeni şəkil və diaqramlar da əlavə etmək olar.
Pəncərəni bağlayın.
Onu “ilkproekt. ppt” adı altında yadda saxlayın.
Hazır tərtibat şablonlarından istifadə
Mühazirənin mətni əvvəlcədən müəyyən edilib hazırlanıbsa təqdimatın yaradılması üçün PowerPoint-in təklif etdiyi tərtibat şablonlarından istifadə etmək olar.
Fayl Yeni (File New) əmrini seçin (şəkil 8).
(şəkil 8)
Sağ tərəfdə Yeni təqdimat (New Presentation) pəncərəsi açılır. Bundan sonra New hissəsində Blank Presentation hissəsini seçirsiniz. Bu pəncərənin Tərtibat şablonları (Slide Layout) səhifəsində şablonların siyahısı verilir. Title Slide düyməsini sıxırıq (şəkil 9).
(şəkil 9)
Təqdimat pəncərəsi açılır və siz birinci, sərlövhə slaydını görürsünüz. Slaydın başlığı (Click to add title) sahəsində mausun düyməsini sıxın və təqdimatın başlığını , məsələn: “İnformasiya Texnogiyalarının Təhsildə Tətbiqi” mətnini yazın.
Başlığa izahat yazmaq üçün ikinci sahənin(Click to add subtitle) üzərində mausun düyməsini sıxın və “Yeni informasiya texnologiyaları” mətnini yazın.
Standart alətlər lövhəsinin Yadda saxlamaq (Save) düyməsini sıxın. Təqdimatın yadda saxlanması pəncərəsi açılır. Bu pəncərədə istədiyiniz qovluğu seçə bilərsiniz.
Hal-hazırda Mənim sənədlərim (My Documents) qovluğu açılmışdır və sizin təqdimat məhz bu qovluqda saxlanacaq. Faylın adı (File Name) sətirində “firststeps” yazın (şəkil 10). Yadda saxlamaq (Save) düyməsini sıxın. Təqdimat bir neçə slayddan ibarət olarsa, yadda saxlanarkən təqdimatın tərkibində olan slaydların hamısı vahid bir fayl kimi bir ad altında saxlanır.
Yeni slaydların əlavə edilməsi
Ekranda “firststeps” adlı təqdimatın sərlövhə slaydını görürsünüz (şəkil 11).
(şəkil 11)
Sərlövhəyə slaydının ardınca yeni slayd əlavə edək.
Menyunun Yerləşdirmək (Insert) bəndini, sonra Yeni Slayd Yerləşdirmək ( New Slide) sətrini seçin (şəkil 12).
(şəkil 12)
Bu dəfə də yeni sənəd yaratdığımız kimi sağ ərəfdə dialoq pəncərəsi çıxacaq. Buradan istədiyimiz bir görünüş tipini seçirik. və sonda OK düyməsini sıxırıq.
Slayd sxemində çərçivəyə alınmış bir neçə obyekt sahəsi görürsünüz. Çərçivənin içindəki mətn verilənləri daxil etməyi təklif edir.
Slaydın Başlığı (Click to add title) obyekt sahəsinin üzərində mausun düyməsini basın. Sahədəki mətn silinir və siz istədiyiniz mətni burada yaza bilərsiniz. “firststeps.az saytında yerləşdirilən və yerləşdiriləcək dərsliklərin siyahısı” mətnini yazın.
İşarələnmiş siyahı sahəsinin üzərində mausun düyməsini sıxın və “Internet” sözünü yazın, sonra ENTER düyməsini sıxıb “HTML” sözünü yazın, və s.. bu siyahını davam etdirin.
Beləliklə siz firststeps adlı təqdimatın ikinci slaydını yaratdınız (şəkil 13).
Slaydlara baxılma rejimi. Adi rejim
PowerPoint-da yaradılmış slaydlara müxtəlif rejimlərdə baxmaq mümkündür.
Bir rejimdən başqa rejimə keçmək, eləcədə təqdimatın nümayişinə başlamaq üçün təqdimat pəncərəsinin aşağısında yerləşən 5 düymədən birini sıxmaq lazımdır. Slayd rejimi (Slides) – ayrı-ayrı slaydlar üzərində işləmək üçün nəzərdə tutulub.
Struktur rejimi (Outline) – slaydların mətni üzərində işləmək üçün nəzərdə tutulub.
Slaydları nizamlama rejimi (Slide Sorter) – bu rejimdə slaydların ardıcıl yerləşdirilmiş minatürlərinə baxmaq olar.
Adi rejim (Normal View ) – slayd, struktur və qeyd rejimlərini özündə cəmləşdirir.
Slaydların nümayişi (Slide Show) – hazır təqdimatın nümayişi üçün nəzərdə tutulmuşdur.
Rejimi dəyişmək üçün menyunun Görünüş (View) bəndinin əmrlərindən də istifadə etmək olar (şəkil 14).
(şəkil 14)
Buradakı Qeyd səhifəsi ( Notes Page) rejimi – təqdimatın göstərilməsi zamanı mühazirəçiyə kömək məqsədi ilə yazılmış qeydlər üçün istifadə edilə bilər.
Yeni təqdimat yaradılan zaman avtomatik olaraq Adi rejim (Normal) seçilir. Bu rejimdə təqdimatın pəncərəsi üç hissəyə bölünür. Slayd hissəsi – slaydın ümumi görünüşünü; struktur hissəsi – struktur rejiminin kiçildilmiş surətini əks etdirir.
Qeyd hissəsində izahat mətni yerləşdirilir. Bu mətn slaydın üzərində göstərilmir, lakin onu Qeyd rejimində ekrana çıxarmaq yaxud slaydla bərabər bir vərəqdə çap etmək olar.
Slayd və struktur rejimləri
Slayd rejimində (Slide View) təqdimatın pəncərəsini bir slayd tutur. Bu rejimdə obyektləri dəyişdirmək, slayda mətn və şəkil daxil etmək olar.
Bu rejimdə bir slayddan başqa slayda keçmək üçün şaquli sürüşdürmə zolağından. Növbəti slayd və Əvvəlki slayd düymələrindən, yaxud klaviaturada yerləşən Page Down və Page Up düymələrindən istifadə etmək olar.
Struktur Rejimi düyməsini sıxmaqla rejimi dəyişin. Struktur rejimi Adi rejimə bənzəyir, lakin burada struktur sahəsinə çox, slayd sahəsinə isə az yer verilir. Bu rejim əsasən mətn üzərində işləmək üçün nəzərdə tutulmuşdur. Sol tərəfdə, struktur sahəsində slaydların sıralanmış işarələri və obyekt sahələrində yazılmış mətn yerləşir (şəkil 15).
(şəkil 15)
Burada yalnız slayd sxeminin obyekt sahələrində də yazılan mətn göstərilir.
Prezentasiyanı (nümayişi) bağlayın.
Slaydları nizamlama rejimi. Slaydın surətinin çıxarılması və yerinin dəyişdirilməsi
firststeps təqdimatını açın.
Bunun üçün alətlər lövhəsinin Açmaq düyməsini basın. Dialoq pəncərəsində Mənim Sənədlərim (My Documents) qovluğunu açın. firststeps.ppt faylını tapın və onun üzərində mausun düyməsini iki dəfə sıxın.
Nizamlama rejimi düyməsini sıxaraq Nizamlama rejiminə keçin. Bu zaman Formatlaşdırma alətlər lövhəsi yeni bir lövhə ilə əvəz olunur (şəkil 16).
(şəkil 16)
Nizamlama rejimində slaydların ardıcıl yerləşdirilmiş minatürlərinə baxmaq, bir neçə slaydla eyni zamanda işləmək olar. Bu rejimdə slaydların dizaynının eyni olub-olmadığını yoxlamaq, lazım gəldikdə slaydların fonunu, rəngini dəyişmək, slaydların yerlərini dəyişmək, slaydları bir təqdimatdan başqasına keçirmək və s. əməliyyatlar aparmaq olar.
Nizamlama rejimindən Slayd rejiminə keçmək üçün konkret slaydın üzərində mausun düyməsini iki dəfə sıxmaq lazımdır.
İstənilən slaydı bir yerdən başqa yerə aparmaq üçün mausdan, menyunun əmrlərindən yaxud alətlər lövhəsinin düymələrindən istifadə olunur.
Bu təqdimatda slaydların ardıcıllığını dəyişək.
İkinci slaydın yerini dəyişdirmək üçün mausun oxunu onun üzərinə gətirin. Mausun sol düyməsini sıxın və buraxmadan yer göstərən şaquli xətti 1-cü slaydların əvvəlinə keçirin. Mausun düyməsini buraxın. Beləliklə slayd yerini dəyişdi. Eyni zamanda slaydların sıra sayları dəyişir.
Masun vasitəsilə slaydın yerini dəyişdiyiniz zaman Ctrl düyməsini sıxılmış vəziyyətdə saxlasanız 1-cü slaydın arasında 2-ci slaydın surəti yerləşdirilir. Slaydların sıra sayları yenə dəyişir.
Bir neçə slaydın surətini çıxarmaq və ya yerini dəyişdirmək üçün bu slaydları seçmək lazımdır. Bir neçə ardıcıl yerləşən , məsələn, 3,4 və 5-ci slaydları seçmək üçün , 3-ci slaydın solunda mausun düyməsini sıxın və buraxmadan mausun oxunu 4-cı və 5-ci slaydların üstundən keçirib düyməni buraxın.
Bu əməliyyatı başqa yolla da yerinə yetirmək olar.
Mausun düyməsini hər hansı bir slaydın üzərində sıxaraq slaydların seçilməsini ləğv edin.
3-ci slaydın üzərində mausun düyməsini bir dəfə sıxın. Shift düyməsini sıxın və onu buraxmadan 5-ci slaydın üzərində mausun düyməsini sıxın.
Seçilmiş qrupa ayrı yerləşən 1-ci slaydı əlavə etmək üçün Ctrl düyməsini sıxın və onu buraxmadan 1-ci slaydın üzərində mausun düyməsini sıxın.
Seçilmiş slaydların sürətini alətlər lövhəsinin Surət (Copy) düyməsini sıxmaqla çıxarın.
Gəlin seçilmiş və surəti çıxarılmış slayd qrupunu ikinci slaydın ardınca yerləşdirək.
İkinci slaydı seçin. Alətlər lövhəsinin Yerləşdirmək (Paste ) düyməsini sıxaraq seçilən – 1,3,4 və 5-ci slaydların surətini ikinci slaydla üçüncü slaydın arasında yerləşdirin. Slaydlar hər dəyişiklikdən sonra yenidən sıralanır.
Slaydın əlavə və ləğv edilməsi
Təqdimata yeni slaydlar əlavə etmək, gərək olmayanları isə ləğv etmək olar. Bunları Nizamlama rejimində yerinə yetirmək məsləhətdir, çünki bu rejimdə edilən dəyişikliklərin təqdimatın ümumi görünüşünə nə kimi təsir göstərəcəyi daha aydın görünür.
5-ci slaydı seçin. Alətlər lövhəsindəki Kəsmək düyməsi ilə onu ləğv edin.
1-ci slaydı seçin. Shift düyməsini sıxın və onu buraxmadan 3-cü slaydın üzərində mausun düyməsini sıxın. 1,2 və 3-cü slaylar seçilir. Klaviaturanın Delete düyməsi ilə onları ləğv edin. Yerdə qalan slaydlar yenidən sıralanır.
Təqdimata yeni slayd daxil edin. 1-ci slaydı seçin. Yeni Slayd düyməsini sıxın. Yeni slayd (NewSlide) dialoq pəncərəsində Mətn və Şəkil (Text&ClipArt) sxemini seçin (sağ tərəfdən). OK düyməsini sıxın. 1-ci slaydın sağında yeni slayd yaranır. Bu slaydda Adi rejimdə, Slayd rejimində yaxud da Struktur rejimində yeni obyektlər yerləşdirmək olar.
Təqdimatı bağlayın.
Təqdimatın yadda saxlanması haqqında suala Hə (Yes) cavabı verin.
Tərtibat şablonları və rənglərin seçilməsi
Təqdimatın xarici görünüşünu dəyişmək üçün ən asan yol şablonu dəyişdirməkdir. Şablonun dəyişdirilməsi rəng sxemini – yəni təqdimatın elementlərinin və fonunun rəngini, bundan əlavə təqdimatın formasını; mətnin susmaya görə parametrlərini və sairi dəyişdirir.
firststeps.ppt təqdimatının şablonunu dəyişdirmək üçün onu açın.
Format Slayd dizaynı (Format Slide Design…) əmrini seçin.
Sağ tərəfdə açılan menyuda müxtəlif şablonlar təklif olunur. Onlara işarələrinin üzərində mausun düyməsini sıxmaqla bir-bir baxmaq olar. Şablonlardan birini, məsələn, Ocean.pot seçin. Tətbiq (Apply) düyməsini sıxın. Gördüyünüz kimi təqdimatın görünüşü dəyişdi (şəkil 17).
(şəkil 17)
Nizamlama rejiminə keçin. 4-cü və 5-ci slaydları seçin. Bu slaydların rəngini dəyişək.
Format Slaydın Rəni (Format Background) əmrini seçin. Rəng Sxemi (Background) pəncərəsi açılır (şəkil 18).
(şəkil 18)
Rəng sxemlərindən birini seçin. Baxış (Preview) düyməsini sıxın və yeni sxemin tətbiqinin seçilmiş slaydlara necə təsir etdiyinə baxın. Lazım gəldikdə Rəng Sxemi (ColorScheme) pəncərəsini kənara çəkə bilərsiniz.
Seçdiyiniz rəng sxemini bəyənirsinizsə Tətbiq( Apply) düyməsilə onu seçilmiş slaydlara tətbiq edin. Rəng sxemini təqdimatdakı slaydların hamısına tətbiq etmək üçün Hamısına Tətbiq (Apply to All) düyməsini sıxın.
Mətn obyekti
firststeps.ppt təqdimatını açın
Gəlin təqdimata yeni boş slayd əlavə edək və bu slayda mətn daxil edək. Başqa obyektlər kimi mətn də slayd üzərində bir obyekt kimi yerləşdirilir.
Rejim dəyişmə lövhəsinin düyməsindən istifadə edərək Slayd rejiminə keçin. Ekranda təqdimatın birinci slaydı görünür. Yeni slayd hər zaman cari slayddan sonra yerləşdirilir. Biz üçüncü slaydı əlavə etməliyik. Ona görə ikinci slayda keçək sonra isə yeni slayd əlavə edək.
Növbəti slayd düyməsini sıxın. Ekranda ikinci slayd görünür. Menyunun Yerləşdirmək (Insert) bəndini, sonra Yeni Slayd (New Slide) sətrini seçin. Açılmış pəncərədə boş slaydın üzərində mausun düyməsini iki dəfə sıxın. Obyekt sahələrinə bölünməmiş boş slayd açılır.
Slaydda mətn yerləşdirmək üçün menyunun Yerləşdirmək (Insert) bəndini, sonra Mətn Qutusu (Text Box) əmrini seçin.
Mausla mətn sahəsinin çərçivəsini çəkin. İçində “Online kurslar” mətnini yazın. Mətni mərkəzdən yazmaq üçün, fontun ölçüsünü və rəngini seçmək üçün Format lövhəsinin düymələrindən istifadə edin. Alətlər lövhəsinin ekranda yerləşməyən düymələrindən istifadə etmək üçün düyməni sıxın.
Bir də Yerləşdirmək (Insert) Mətn Qutusu (Text Box) əmrini seçin. Mətn sahəsinin çərçivəsini çəkin. İçində işarələnmiş siyahı yerləşdirmək üçün Format lövhəsinin düyməsindən istifadə edin. Birinci sətirdə “Internet” yazın. Klaviaturadakı Enter düyməsini sıxın. İkinci sətirdə “Word” yazın və sair (şəkil 19).
(şəkil 19)
Siyahı üçün başqa işarələr seçmək istəyirsinizsə, siyahını bütövlüklə seçin, seçilmiş mətnin üzərində mausun sağ düyməsini sıxın, kontekst menyudan Siyahı (Bullets and Numbering) əmrini seçin. Açılan dialoq pəncərəsindən istənilən işarəni seçə bilərsiniz.
İşarə kimi istənilən şriftin simvolları, hətta şəkil də istifadə edilə bilər. Şəkil seçmək üçün Şəkil (Picture) düyməsini sıxın və təklif olunan şəkillərdən birini seçin, yaxud istədiyiniz şəkil faylını seçin.
İşarə üçün simvol seçək. İşarə (Character) düyməsini sıxın. Şrift (Bullet) siyahısından Wingdings şriftini seçin. İşarələrin üzərində mausun düyməsini basaraq onlara böyüdülmüş şəkildə baxa bilərsiniz. işarəsini seçin və OK düyməsini sıxın.
PageUp düyməsini sıxıb ikinci slayda keçin. İşarələnmiş siyahını seçib Saylama (Numbering) düyməsini sıxın. İndi işərə əvəzinə ədədlər istifadə olunur.
Qrafik obyektlər
Əvvəlki dərslərdə qeyd etdiyimiz kimi slaydlarda mətn obyektləri ilə yanaşı qrafik obyektlər də yerləşdirilə bilər.
Qrafik obyekt bir slayda və ya təqdimatın tərkibindəki slaydların hamısına daxil edilə bilər. Slaydların hamısına eyni qrafik obyekti daxil etmək üçün bu obyekti slayd nümunəsinə daxil etmək lazımdır.
Görünüş Nümunə Slayd Nümunəsi (View Master Slide Master) əmri ilə slayd nümunəsini açın.
Nümunəyə şəkil daxil etmək üçün Yerləşdirmək Şəkil ClipArt Şəkli (Insert Picture ClipArt) əmrini seçin. Açılan dialoq pəncərəsində təklif olunan mövzülardan birini, məsələn, Academic işarəsini seçin.
Bu mövzuya aid şəkillərdən birini seçin, şəkilin yanında açılan menyudan birinci işarəni seçin.
Şəkili mausun köməyi ilə slaydın yuxarı sağ küncünə aparın.
Slayda növbəti və əvvəlki slaydlara keçmək üçün Hiperəlaqə – yəni instinad daxil edilə bilər.
Rəsm alətlər lövhəsində Avtofiqurlar Fiqurlu oxlar (AutoShapes BlockArrows) siyahısından soldan sağa oxunu seçin. Oxu rəngləmək üçün Daxili fon (FillColor ) palitrasından bir rəng seçin. Oxun üzərində mausun sağ düyməsini sıxın. Hiperəlaqə (Hiperlink) əmrini seçin. Açılan pəncərənin sol tərəfində Bu Sənədlə (Place In This Document) düyməsini basın. Sonra slaydlar siyahısından Növbəti Slaydı (NextSlide) seçin və OK düyməsini sıxın.
Eyni qayda ilə Əvvəlki slaydla Hiperbağlantı yaradmaq olar.
Slayd rejiminə keçin. Page Up və Page down düymələrini sıxaraq slaydlara bir-bir baxın. Gördüyünüz kimi birinci slayddan başqa slaydların hamısına qrafik obyektlər daxil edilmişdir.
Obyektlərin formatlaşdırılması
PowerPoint proqramında hər bir şəkilə, diaqrama, cədvələ, mətn qutusuna bir obyekt kimi baxılır. İstənilən obyekti seçib onun yerini dəyişdirmək, çevirmək, rəngləmək olar.
firststeps təqdimatının ikinci slaydını açın.
Slayddakı siyahının üzərində mausun sağ düyməsini sıxın, kontekst menyusundan Obyektin Formatı (Format Placeholder) sətrini seçin. Mətn obyekti seçilir və ekranda Avtofiqur Formatı (Format AutoShape) adlı dialoq pəncərəsi açılır. Bu pəncərənin Mətn Qutusu (TextBox) səhifəsində mətnin Obyekt sahəsinin içində yerləşdirilməsi parametrləri göstərilir. Bu səhifə yalnız mətn qutuları üçün açılır.
Mətnin Yerləşdirilməsi (Text AnchorPoint) açılan siyahıdan Yuxarı Mərkəz (Top Centered) sətrini seçin və mətni çərçivənin içində mərkəzləşdirin.
Avtofiqurun ölçüsünü mətnə uyğunlaşdırmaq (Resize AutoShape To Fit Text) şərtini işarələyin. Bu rejim mətn çərçivəsini avtomatik olaraq mətnə görə böyüdüb- kiçildir.
Obyektlərin fonunun və haşiyəsinin rənglərini göstərmək üçün Rənglər və Haşiyələr (Colors And Lines) səhifəsini seçin.
Fon (Fill) bölməsində Fon Efektlərini (Fill Effects) seçin. Fon Efektləri (Fill Effects) dialoq pəncərəsi açılır.
Tekstura (Texture ), Naxış (Pattern) və Şəkil (Picture) səhifələri obyektin fonu üçün müxtəlif tekstura, naxışlar yaxud şəkil seçmək imkanı verir.
Qradient (Gradient) səhifəsində İki Rəng (TwoColors) şərtini işərələyin. Açılan Rəng1 (Color1) palitrasından tünd göy ,Rəng2 (Color2) palitrasından isə mavi rəngi seçin.
Kölgələrin (Shading Stile) içindən Küncdən (From Corner) sətrini seçin. Variantların (Variants) içindən yuxarıdan sağdakı kvadratı seçin.
OK düyməsini sıxın.
Haşiyə (Line) bölməsinin palitrasından ağ rəngi seçin.
Xətlər (Dashed) açılan siyahıdan mətnin haşiyəsi üçün müxtəlif xətlər seçmək olar. Qalınlığı (Weight) siyahısından 6 seçin.
OK düyməsini basın.
Gördüyünüz kimi seçdiyimiz mətn obyektinin çərçivəsinin qalınlığı və rəngi, eləcədə fonunun rəngi dəyişdi.
Obyektlərin yerinin və ölçülərinin dəyişdirilməsi
Şəkil, mətn və başqa obyektlərin ölçüsünü və yerini dəyişdirmək, onları döndərmək olar.
Mətn qutusunu seçin.
Rəsm (Drawing) alətlər lövhəsinin Sərbəst Döndərmə (Free Rotate) düməsini sıxın. Avtofiqurun çərçivəsi bucaqlarda yerləşən dörd yaşıl dairəciklərlə əvəz olunur.
Mausun oxunu dairəciklərdən birinin üzərinə gətirib sol düyməni sıxın, buraxmadan mətn çərçivəsini 45o döndərin.
Rəsm (Drawing) alətlər lövhəsinin Obyektin seçilməsi ( ) düyməsini sıxaraq döndərmə rejimindən çıxın. Mətn çərçivəsi slaydın sərhədlərindən kanara çıxırsa, onu mausla kiçildmək olar.
İndi başlığın bir hissəsi siyahı çərçivəsinin altında qalır. PowerPoint proqramında bütün obyektlər müəyyən ardıcıllıqla biri birinin üstündə yerləşdirilir. Lazım gəldikdə bu ardıcıllığı dəyişmək mümkündür. Gəlin başlığı siyahı çərçivəsinin önünə keçirək. Başlığın üzərində mausun sol düyməsini sıxmaqla onu seçin.
Rəsm (Drawing) alətlər lövhəsinin Şəkil (Draw) menyusunu açın. Ardıcıllıq Önə çəkmək (Order Bring To Front) əmrini seçin. Başlıqdan kənar bir yerdə mausun düyməsini sıxın.
Səhifənin parametrləri
Təqdimatın slaydları kağız yaxud şəffaf plyonka üzərində çap edilə bilər, HTML formatında qorunub saxlana bilər yaxud elektron slayd-film şəklində nümayiş etdirilə bilər.
Təqdimatın çapdan çıxarılmasının üstünlüyü ondan ibarətdir ki, onu kompüterdən asılı olmayaraq nümayiş etdirmək olar.
Təqdimatı çapa verməzdən əvvəl səhifənin parametrlərini nəzərdən keçirmək məsləhət görülür. PowerPoint-in səhifə üçün seçdiyi standart parametrləri adətən şəffaf plenka çap etmək üçün və elektron slayd film üçün yararlı hesab etmək olar.
Slaydın parametrlərini nəzərdən keçirmək üçün Fayl Səhifə Parametrləri (File Page Setup) əmrini seçin. Açılan dialoq pəncərəsində Slaydın Ölçüsü (Slide Sized For) açılan siyahıdan standart ölçülərdən birini seçmək yaxud istədiyiniz ölçüləri : Eni (Width) və Hündürlüyü (Height) seçmək olar.
Təqdimat başqa bir təqdimatın ardı olarsa birinci slaydın sayını (Number Slides From) göstərməklə slaydların saylarını dəyişmək olar.
Slaydların, qeydlərin və strukturun çap edilməsi üçün səhifəni müxtəlif istiqamətlərdə istifadə etmək olar.
Adətən slaydların çapı üçün İstiqamət (Orientation) bölməsində Albom(Landscape), başqa sənədlər üçün isə Kitab (Portrait) istiqaməti seçilir.
OK düyməsini sıxın.
Slaydların, qeydlərin və strukturun çap edilməsi
Təqdimatı çap etmək üçün Fayl Çap (File Print) əmrini seçin.
Nəyin Çapı (PrintWhat) açılan siyahıdan çap olunmalı sənədin növünü seçin.
Burada Slaydlar (Slides) hər səhifədə bir slaydın, Tezislər (Handouts) – bir səhifədə bir neçə slaydın çap edilməsini nəzərdə tutur. Bir səhifədə çap olunmalı slaydların miqdarı Tezislər (Handouts) bölməsinin parametrləri vasitəsilə göstərilir. Qeydlər (Notes Pages) seçilərsə bir səhifədə slaydla bərabər ona aid qeydlər çap olunur. Struktur(Outline View) – təqdimatın strukturunu çap etmək deməkdir.
Çap Etmə Diapazonu (Print Range) bölməsində çap edilməli slaydlar göstərilir. Hamısı (All) təqdimata daxil olan slaydların hamısının, Cari Slayd (Current Slide) – ekrandakı yaxud Nizamlama Rejimində seçilmiş, slaydın çap edilməsini tə’min edir.
Bir neçə slaydın çap edilməsi üçün Slaydlar (Slides) seçəndən sonra çap olunmalı slaydların sayları göstərilməlidir.
Nəhayət qeyd edilmiş slaydları çap etmək üçün OK düyməsini sıxın.
Təqdimatda bir slayddan digər slayda keçmənin təşkili
Təqdimatı slayd-film kimi təqdim etmək üçün PowerPoint proqramının əlavə imkanlarından istifadə edə bilərik.
Adətən təqdimatın nümayişi (View SlideShow) zamanı slaydlar mausun düyməsini sıxmaqla sadəcə olaraq bir-birini ekranda əvəz edir. Slaydların keçidini təşkil etməklə nümayişi daha maraqlı, baxımlı etmək olar.
firststeps.ppt faylını açın.
Nümayiş Slaydların Keçidi (Slide Show Slide Transition) əmrini seçin. (şəkil 20)
(şəkil 20)
Açılan dialoq pəncərəsinin Effektlər (Effect) siyahısından Sağdan-Aşağıya Örtulmə (Cover Right-Down) sətrini seçin. Orta sürətlə örtülmə üçün Orta (Medium) seçin. İstəyinizlə Effektlər (Effect) siyahısından başqa effekt seçə bilərsiniz.
Avtomatik (Autimatically After) sətrini işarələyin və yanındakı sahədə 3 yazın. Beləliklə hər slayd 3 saniyə nümayiş etdirildikdən sonra avtomatik olaraq başqa slaydla əvəz olunacaq.
Slaydların keçidini səslə müşayət etdirmək üçün Səs (Sound) siyahısında verilən variantlardan birini seçin.
Ayrı-ayrı slaydlara fərqli keçid parametrləri tətbiq etmək üçün Tətbiq (Apply) düyməsini basın, sonra keçin növbəti slayda və onun parametrlərini göstərin. Bu əməliyyatları slaydların hamısı üçün yerinə yetirmək lazımdır.
Hamısına tətbiq etməli (Apply to All) düyməsi ilə göstərdiyimiz keçid parametrlərini təqdimatın bütün slaydlarına tətbiq edə bilərik.
Slaydların nümayişinə başlamaq üçün Slaydların Nümayişi Nümayiş (Slide Show View Show) əmrini seçin.
Obyektlərin animasiyası (hərəkətə gətirilməsi)
Təqdimatın nümayişini daha da baxımlı etmək üçün slayda daxil edilmiş obyektləri hərəkətə gətirmək olar. Gəlin animasiyanın imkanlarını işarələnmiş siyahı üzərində öyrənək.
firststeps.ppt təqdimatını açın, 3-cü slayda keçin
Slaydların nümayişi İstifadəçi Animasiyası (SlideShow Custom Animation) əmrini seçin. Açılan pəncərənin Animasiya Obyektləri siyahısında (Check To Animate Slide Objects) slaydın Başlıq 1(Text 1) və işarələnmiş siyahı Mətn2 (Text 2) obyektləri göstərilir. Mətn2-i (Text 2) seçin. Sonra Başlıq 1-i (Text ) seçin. Seçilmiş obyektlər Animasiya Ardıcıllığı (Animation Order) siyahısına keçirilir. Bu siyahı obyektlərin hansı ardıcıllıqla hərəkətə gətiriləcəyini göstərir. Bu siyahıya görə birinci işarələnmiş siyahı, sonra isə başlıq hərəkət etməlidir. Biz isə slaydın nümayişinə Başlıqdan başlamaq istəyirik, buna görə ardıcıllığı dəyişməliyik.
Aşağıdakı siyahıdan Başlıq 1-i (Text 1) seçin. Siyahının sağında yerləşən ox işarəli (Move ) düymələrdən istifadə edib Başlıq 1-ni (Text 1) birinci sətirə keçirin.
Avtomatik (Automatically) sətrini işarələyib yanındakı sahədə 2 yazın. İndi obyektlər hər 2 saniyədən bir hərəkətə gətirilir.
Pəncərənin Effektlər (Effects) səhifəsində animasiya efektləri, Diaqram Effektləri (Chart Effects) səhifəsində diaqramlar üçün müxtəlif effektlər, Multimediya (Multimedia Settings) səhifəsində isə multimediya obyektlərinin parametrləri göstərilə bilər.
Baxış (Preview) düyməsilə slaydın obyektlərinin hərəkətinə xüsusi pəncərədə baxmaq olar.
və sonda OK düyməsini sıxın.
Xronometraj və səsin yazılması
Hər slaydın nümayiş vaxtını slaydarası keçidi nizamlayarkən göstərmək olar. Lakin mühazirə zamanı hər slaydın neçə saniyə davam edəcəyini əvvəlcədən demək çətindir. Buna görə slaydların nümayiş vaxtını başqa yolla təyin etmək daha rahat olardı.
Vaxtın nizamlanması (Rehearse Timing) düyməsini sıxın. PowerPoint təqdimatın nümayişinə başlayır və Məşq (Rehearse) pəncərəsini açır. Vaxt intervallarının yazılması zamanı Slayd vaxtı (SlideTime) sahəsində cari slaydın nümayiş vaxtı , pəncərənin sağ hissəsində isə təqdimatın nümayişinin əvvəlindən keçən vaxt göstərilir. Hər bir slaydın nümayişi zamanı ona aid mətni oxuyun və lazım olan vaxtı qeyd edin. Mətni oxuyarkən səhvə yol verdikdə Təkrar (Repeat) düyməsini sıxın. PowerPoint Slayd vaxtı (SlideTime) sahəsinin qiymətini silir və slayd vaxtını yenidən saymağa başlayır.
Pauza (Pause) düyməsi sayqacı müvəqqəti saxlayır. Bu düyməni təkrər basıb məşqi davam etmək olar.
Birinci slayda aid olan mətni oxuyub qurtardıqdan sonra İrəli (Next) düyməsini sıxın. Slaydda animasiya tətbiq olunmuş obyektlər varsa, animasiyanın hər addımına aid mətni oxuduqdan sonra İrəli (Next) düyməsini sıxmaq lazım gəlir. Axırıncı slaydın vaxtını yazıb qurtardıqdan sonra İrəli (Next) düyməsini sıxanda sayqac dayanır və dialoq pəncərəsi açılır. Bu pəncərədə vaxt intervallarının təzələnməsi haqqında verilən suala Hə (Yes) cavabı verin. Slaydların vaxt intervalları Nizamlama rejimində hər slaydın altında yazılır.
Təqdimatın nümayişini səslə müşayət etmək olar. Səsin yazılması üçün kompüterdə səs kartının və mikrofonun olmağı labüddür. Slaydların Nümayişi Səsyazma (SlideShow RecordNarration) əmrini seçin. Açılan dialoq pəncərəsində səsin Mikrofonun Sazlanması (Set MicrophoneLevel) düyməsini sıxıb səsin Ucalığını dəyişdirmək olar. Mühazirənin yazılması çox vaxt tələb edirsə onu ayrı bir fayl kimi yazmaq olar. Bu halda Səsin Əlaqələndirməsi (Link Narrations In)sətirini işarələyin, Seçmə (Browse) düyməsini sıxın və səs faylının yazılması üçün yer (qovluq) göstərin. Bu pəncərəyə ehtiyac olmadığından Təkzib (Cancel) düyməsi ilə onu bağlayın. OK düyməsini sıxın.
Səs yazıldıqdan sonra Nizamlama rejimində slaydların altında qramofon şəkli göstərilir. Səsi silmək üçün qramofon işarəsini seçin və Delete düyməsini sıxın.
Slayd-filmin işə salınması
Slayd-filmin nümayişinə Slaydın Nümayişi Nümayiş (SlideShow ViewShow) əmrini seçməklə yaxud F5 düyməsini sıxmaqla başlamaq olar. Lakin təqdimatnı böyük auditoriya qarşısında nümayiş etdirmək üçün onun parametrlərini sazlamaq lazımdır.
Slaydın Nümayişi Nümayişin Parametrləri (SlideShow Set Up Show) əmrini seçin.
Açılan dialoq pəncərəsində Nümayişin növü (Show Type) bölməsinin düymələri vasitəsilə aşağıdakı rejimlərin birini seçmək mümkündür:
Ekran boyu nümayiş etdirilən Mühazirəçi Tərəfindən İdarə Olunan (Presented By a Speaker) rejim, pəncərədə nümayiş etdirilən İstifadəçi Tərəfindən İdarə Olunan (Browsed By An Individual) rejim, təqdimatın sonsuz təkrar edilməsi – Avtomatik (Browsed At A Kiosk) rejimi. Sonuncu slayddan sonra yenidən birinci slayddan başlayaraq nümayişin Esc düyməsilə dayandırılması (Loop Continiously Until “Esc”) rejimi. Səssiz rejim (Show Without Narration), Obyektlərin Hərəkətsiz (Show Without Animation) rejimi, Sürüşdürmə Zolağı ilə (Show Scrollbar).
Seçmə slaydların nümayiş etdirmək üçün birinci slaydın sayını sayqacın Başlayaraq(From) sahəsində, axırıncı slaydın sayını Qədər (To) sahəsində yazın.
Slaydların avtomatik keçidini ləğv etmək üçün İdarə olunan (Manually) rejimini seçin.
Parametrləri qeyd etdikdən sonra OK düyməsini sıxın.